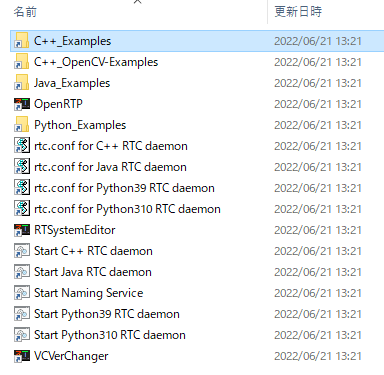Installing to Windows
Install
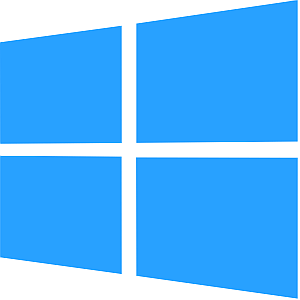
Installation of software required for development
RTC development requires installation of Python, CMake, Doxygen, and Visual Studio.
Visual Studio
It is necessary not only for developing the C ++ version, but also for building the installer when creating the Python version and Java version of the RTC. Install it by downloading from the link, or obtain and install Visual Studio 2015/2017/2019/2022 separately.
The latest version of Visual Studio that has been confirmed to work is 2022.I often forget to include the C ++ development environment. We recommend that you read the following instructions.
Python
Python is used not only for developing the Python language version of RTC, but also for various tools of OpenRTM-aist, so it must be installed. Python supported by OpenRTM-aist is 3.7, 3.8, 3.9, 3.10, 3.11. We recommend that you install the latest version.
Please note the following points when installing.- The Python installation destination corresponds to the selection [Customize installation] at the time of installation.
- For the procedure to specify the installation destination in [Customize installation], see the explanation on the following page.
CMake
CMake is required to automatically generate the files required for build (Visual Studio project file, Makefile on Linux, etc.) in various environments such as Windows and Linux.
Please install the latest version as much as possible.
- CMake(3.11以上推奨)
- cmake-3.25.2-windows-x86_64.msi (64bit)
- During the installation, you will be asked what to do with system PATH as [Install Options], it is recommended that you select Add CMake to the system PATH for all users.
Doxygen & Graphviz
Doxygen is a tool that automatically generates documents from comments such as source code.
Graphviz is a tool required to generate diagrams such as class diagrams when generating documents with Doxygen.
In OpenRTM-aist, various design information can be entered in RTCBuilder when designing RTC, and they are output as comments in the source code. By processing this with Doxygen, you can generate a beautiful RTC document.
Please install the latest version as much as possible.
- Doxygen
- doxygen-1.9.6-setup.exe
- If you are using Microsoft Edge and cannot download, please see the explanation for OpenRTM-aist.
During the installation, you will be asked what to do with the system PATH as the Install Options, but we recommend that you select Add Graphviz to the system PATH for all users. Download and execute the Windows version binary executable file from the web page.
After installation, run dot -v at the command prompt and check that the plugin information is displayed.
>dot -v
dot - graphviz version 7.1.0 (20230121.1956)
libdir = "C:\Program Files\Graphviz\bin"
Activated plugin library: gvplugin_dot_layout.dll
Using layout: dot:dot_layout
Activated plugin library: gvplugin_core.dll
Using render: dot:core
Using device: dot:dot:core
The plugin configuration file:
C:\Program Files\Graphviz\bin\config6
was successfully loaded.
render : cairo dot dot_json fig gdiplus json json0 map mp pic pov ps svg tk visio vml xdot xdot_json
layout : circo dot fdp neato nop nop1 nop2 osage patchwork sfdp twopi
textlayout : textlayout
device : bmp canon cmap cmapx cmapx_np dot dot_json emf emfplus eps fig gif gv imap imap_np ismap jpe jpeg jpg json json0 metafile mp pdf pic plain plain-ext png pov ps ps2 svg tif tiff tk vdx vml xdot xdot1.2 xdot1.4 xdot_json
loadimage : (lib) bmp eps gif jpe jpeg jpg png ps svgJDK8
Required when developing in Java versions of OpenRTM. Please see the explanation on the following page.Install OpenRTM-aist
After installing the above software, install OpenRTM-aist.
Download installer
Download and execute "msi" file.
| OpenRTM-aist-2.0.1-RELEASE_x86_64.msi | MD5:057354e97e6dd531801a9ae435ed2abe | 771MB |
This installer contains the following.
- Development environment for C ++
- OpenCV4.4
- Past versions of DLLs for C ++ (Required when running the old RTC)
- Development environment for Python
- Development environment for Java
- omniORB4.2.5
- OpenRTP (GUI tool, RTCBuilder,RTSystemEditor)
- JRE8 environment (Required for OpenRTP)
- VCVerChanger (GUI tool)
- rtshell (CUI tool)
Install
Please see the following page for details on the installation process. Try running the sample components to see if they are installed correctly. For details on system environment variables set by the installer, files to be installed, etc., see the following page.Specify the version of Visual Studio
The system environment variable "RTM_VC_VERSION'' is set according to the installed version of Visual Studio. If you want to change it after installation, you can set it using GUI tools. See the VCVerChanger page for how to use it.
| Visual Studio version | Specified value of RTM_VC_VERSION | |
| 2015、2017 | vc14 | |
| 2019、2022 | vc16 | default |
※Even if you do not change the version of Visual Studio after installation, check the system environment variable settings once with VCVerChanger. If there are any unnecessary paths left, delete them.
Operation Check
Run the sample component
After successful installation, you can check the operation with the attached sample component. We have prepared a bat file, so you can start it by double-clicking it.
The bat file is easily accessible by opening the start menu folder from [OpenRTM-aist 2.0.0 x86_64] in the start menu.There is a bat file under each folder of "C ++_Examples" "C ++_OpenCV-Examples" "Python_Examples" "Java_Examples". For more information, see Let's start OpenRTM-aist in 10 minutes!.
- Let's start OpenRTM-aist in 10 minutes!・Run the sample component
Start menu folder
The installation destination of the sample component is as follows.
C:\Program Files\OpenRTM-aist\2.0.x\Components\C++\Examples C:\Program Files\OpenRTM-aist\2.0.x\Components\Python C:\Program Files\OpenRTM-aist\2.0.x\Components\Java C:\Program Files\OpenRTM-aist\2.0.x\Components\C++\OpenCV
List of sample components
Below is a brief description of the included sample components and a link to a page that explains how to use them.
Included with C ++, Python, and Java
| bat file name | brief description of the sample component | Explanation page |
| ConsoleIn.bat ConsoleOut.bat |
ConsoleIn.bat : Start ConsoleIn component that outputs the number entered from the console from OutPort. ConsoleOut.bat :Start ConsoleOut component that displays the number entered in the InPort on the console. |
SimpleIO |
| SeqIn.bat SeqOut.bat |
SeqIn.bat : Start SeqIn component that outputs random numbers (Short, Long, Float, Double and their sequence types). SeqOut.bat : Start SeqOut component that displays the numbers (Short, Long, Float, Double and their sequence types) that will be input to the InPort. |
SeqIO |
| MyServiceProvider.bat MyServiceConsumer.bat |
MyServiceProvider.bat : Start MyServiceProvider component that provides a service of type MyService. MyServiceConsumer.bat : Start MyServiceConsumer component that provides the MyService type service.。 |
SimpleService |
| ConfigSample.bat | Start ConfigSample component, which is an example of using the Configuration function. This is a sample to understand the behavior of Configuration by changing Configuration from RtcLink. | ConfigSample |
| Composite.bat | Start composite component creation sample PeriodicECSharedComponent component. It combines three sub-components, Sensor, Controller, and Motor. It is a good idea to connect to a component such as ConsoleIn and use it. | Composite |
Included with Python
| bat file name | brief description of the sample component | Explanation page |
| TkJoystickComp.bat | Sample GUI component using Tcl/Tk. Simple joystick component. | TkJoyStick |
| TkMobileRobotSimulator.bat | A simple simulator for mobile robots. The speed of the robot is received by InPort, and the position after movement is output from OutPort. | TkMobileRobotSimulator |
| TkMotorComp.bat | Sample GUI component using Tcl/Tk. GUI displays how the InPort rotates at the speed of the value received. | TkMotorComp |
| SliderComp.bat | Sample GUI component using Tcl/Tk. Output the value specified by Slider from OutPort. | SliderComp |
| TkMotorPosComp.bat | Sample GUI component using Tcl/Tk. GUI displays how the value received by InPort moves as the angle of rotation. | TkMotorPosComp |
| TkLRFViewer.bat | Sample GUI component using Tcl/Tk. Display the data output from the laser range sensor, etc. | tkLRFViewer |
| AutoControl.bat | Output speed with a component for mobile robots. The data of the positioning sensor is received by InPort, the speed of the robot is calculated, and it is output from OutPort. | Autocontrol |
Included with Python, and Java
| bat file name | brief description of the sample component | Explanation page |
| ExtConsoleIn.bat ExtConsoleOut.bat ExtConnector.bat |
ExtConsoleIn.bat : Console controlled by an external trigger Starts a component that outputs the input numerical value from Outport. ExtConsoleOut.bat : Starts a component that outputs the numerical value input to the Inport controlled by an external trigger to the console. ExtConnector.bat : Launches a program that sends external triggers to ExtTrigger / ConsoleInComp.class or .py and ExtTrigger / ConsoleOutComp.class or .py. |
ExtTrigger |
Included with Java
| bat file name | brief description of the sample component | Explanation page |
| GUIIn.bat | Launch a GUI sample that outputs the slider position from Outport. You can also connect to ConsoleOutComp.class. | GUIIn |
OpenCV C ++ version
| bat file name | brief description of the sample component | Explanation page |
| Affine.bat | Affine transforms the input image. | |
| BackgroundSubtractionSimple.bat | Outputs the change from the image when the key was input in the input image. | |
| Binarization.bat | Converts an input image to a binary black and white image. | |
| CameraViewer.bat | The image received by ImPort is displayed on the screen. | CameraViewer |
| Chromakey.bat | Extracts an object by removing a specific color from the image. | Chromakey |
| DialationErosion.bat | Perform dialing / erosion processing | |
| Edge.bat | Outputs the first-order derivative image in the X direction, the first-order derivative image in the Y direction, and the Laplacian image (second-order derivative image) | |
| Findcontour.bat | Extract the outline and display the outline in the image. | |
| Flip | Invert the image. | Flip usage example |
| Histgram.bat | Displays changes in histogram while changing brightness / contrast of black and white image | |
| Hough.bat | Line extraction by Hough transform | |
| ImageCalibration.bat | Calibrate the camera. | Automatically start from TkCalibGUI |
| ImageSubtraction.bat | Background image is extracted from the input image, the foreground image part is output as a mask image and the background image is output. | ImageSubtraction |
| ObjectTracking.bat | Tracks an object selected on the screen and show the position by a red oval. | ObjectTracking |
| OpenCVCamera.bat | Output the captured image of the USB camera from OutPort. | OpenCVCamera |
| Perspective.bat | Perspective conversion of image (Convert as viewed from below. | |
| RockPaperScissors.bat | Judgment of Goocho kipper in image. | |
| Rotate.bat | Rotates and scales images | |
| Scale.bat | Processes images for scaling | |
| Sepia.bat | Separates images | |
| SubtractCaptureImage.bat | Updates the background in real-time using the dynamic background subtraction method. | SubtractCaptureImage |
| Template.bat | Template matching | |
| TkCalibGUI.bat | GUI for ImageCalibration component that performs camera calibration. | TkCalibGUI |
| Translate.bat | Performs two-dimensional translation of images |
Build from the source code (C++)
If you want to modify OpenRTM-aist itself and use it on Windows, you can get the source code of OpenRTM-aist and build it. Since CMake is supported from 2.0 series, the procedure is different from 1.2 series.
Required software and libraries
Following software is required. For details, see Installation of OpenRTM-aist 2.0 series on Windows
- Visual Studio
- Python
- CMake
- Doxygen & Graphviz(If you also want to do a document build.)
- omniORB 4.2.5 (As of 2022/06)
The pre-built binary package provided by openrtm.org is available under the name omniORB-4.2.5-x64-vc14-pyXX.zip at the link below. Please replace it with the version of python to install XX, download the appropriate one, and extract it to a suitable location (C:\workspace\omniORB in the explanation below).
For more information on building with other libraries, see RT System Development (Advanced)・Build process of OpenRTM-aist(C++) by using CMake
Command procedure at build/installation
Get the source code. Check out the master branch for the latest OpenRTM-aist 2.0 source, and v2.0.0 for the 2.0.0 release source.
git clone https://github.com/OpenRTM/OpenRTM-aist cd OpenRTM-aist git checkout -b v200-src refs/tags/v2.0.0
- -DORB_ROOT : Downloaded and unzipped omniORB path
- -G :Visual Studio version("Visual Studio 17 2022" "Visual Studio 16 2019" etc.)
- -DCMAKE_INSTALL_PREFIX : Installation path from source
mkdir build cd build cmake -DORB_ROOT=C:/workspace/omniORB-4.2.5-x64-vc14-py310 -G "Visual Studio 17 2022" -DCMAKE_INSTALL_PREFIX=C:/workspace/openrtminstall ..
Then execute the following command. Finally, if you see the following, the build is successful.
cmake --build . --verbose --config Release
The build was successful.
0 Warnings
0 ErrorIf the build is successful, complete the installation with the following command:
cmake --build . --config Release --target install
Batch processing with script
I will introduce a script (cxx_src_build.bat) that batch processes from download of omniORB to source build and installation. It is executed by placing it under the OpenRTM-aist directory that has been git cloned.
cd OpenRTM-aist cxx_src_build.bat > 1.log
When executing the script, specify only the three items "Visual Studio version", "Python version", and "Installation destination" according to the environment.
set CMAKE_GENERATOR="Visual Studio 16 2019" set PY_VERSION=39 ・・・ Specify one of 37, 38, 39, 310 set INSTALL_PREFIX=C:\localRTM-test
cxx_src_build.bat
@echo off @rem @rem ---------- Fit to the environment. ------- set CMAKE_GENERATOR="Visual Studio 16 2019" set PY_VERSION=39 set INSTALL_PREFIX=C:\localRTM-test @rem ---------- Fit to the environment. ------- set OMNI_VERSION=4.2.5 set VC_VERSION=vc14 if exist %INSTALL_PREFIX% rmdir /s/q %INSTALL_PREFIX% @rem @rem Convert "\" in the path to "/" set current_dir=%~dp0 set RTM_ROOT=%current_dir:\=/% set INSTALL_PREFIX=%INSTALL_PREFIX:\=/% @rem @rem omniORB download set base_omni_url="https://openrtm.org/pub/omniORB/win32/omniORB-%OMNI_VERSION%/" set OMNIORB_DIR=omniORB-%OMNI_VERSION%-x64-%VC_VERSION%-py%PY_VERSION% set OMNIORB_ZIP=%OMNIORB_DIR%.zip set OMNIORB_URL=%base_omni_url%/%OMNIORB_ZIP% if not exist %OMNIORB_ZIP% ( powershell wget -O %OMNIORB_ZIP% %OMNIORB_URL% ) if exist %OMNIORB_DIR% rmdir /s/q %OMNIORB_DIR% powershell Expand-Archive .\%OMNIORB_ZIP% -DestinationPath .\ set OMNIORB_ROOT=%RTM_ROOT%/%OMNIORB_DIR% @rem @rem set cmake parameter set CMAKE_OPT=-DORB_ROOT=%OMNIORB_ROOT% ^ -DCMAKE_INSTALL_PREFIX=%INSTALL_PREFIX% ^ -G %CMAKE_GENERATOR% ^ -A x64 .. call :CMAKE_Release exit /b @rem :CMAKE_Release if exist build-release rmdir /s/q build-release mkdir build-release cd build-release cmake %CMAKE_OPT% cmake --build . --verbose --config Release cmake --install . cd .. exit /b
Reference:Build script for msi generation
Build script for creating msm (for vc2019, 2022) to be embedded in msi. I am using the following.- Boost libraryライブラリ 1.78.0
- OpenSSL 3.0.1
- Fluent Bit v1.8.9 Build from source
OpenRTM-aist has both Release/Debug builds. As for the binary of omniORB, there is no problem using the binary built with vc14, but the binary for vc16 is prepared and used.
@echo off @rem set CMAKE_GENERATOR="Visual Studio 16 2019" set VC_VERSION=vc16 set SSL_VC_VERSION=vc14 set PY_VERSION=39 set INSTALL_PREFIX=C:\localRTM set OMNI_VERSION=4.2.5 set SSL_VERSION=3.0.1 set BOOST_PATH=C:\local\boost_1_78_0 set FLB_ROOT=C:\localFLB @rem if exist %INSTALL_PREFIX% rmdir /s/q %INSTALL_PREFIX% @rem ------------ @rem Convert "\" in the path to "/" set current_dir=%~dp0 set RTM_ROOT=%current_dir:\=/% set BOOST_PATH=%BOOST_PATH:\=/% set INSTALL_PREFIX=%INSTALL_PREFIX:\=/% set FLB_ROOT=%FLB_ROOT:\=/% @rem ------------ @rem omniORB download set base_omni_url="https://openrtm.org/pub/omniORB/win32/omniORB-%OMNI_VERSION%/" set OMNIORB_DIR=omniORB-%OMNI_VERSION%-x64-%VC_VERSION%-py%PY_VERSION% set OMNIORB_ZIP=%OMNIORB_DIR%.zip set OMNIORB_URL=%base_omni_url%/%OMNIORB_ZIP% if not exist %OMNIORB_ZIP% ( powershell wget -O %OMNIORB_ZIP% %OMNIORB_URL% ) if exist %OMNIORB_DIR% rmdir /s/q %OMNIORB_DIR% powershell Expand-Archive .\%OMNIORB_ZIP% -DestinationPath .\ set OMNIORB_ROOT=%RTM_ROOT%/%OMNIORB_DIR% @rem ------------ @rem OpenSSL download set base_ssl_url="https://openrtm.org/pub/OpenSSL/%SSL_VERSION%" set OPENSSL_ZIP=openssl-%SSL_VERSION%-win64-%SSL_VC_VERSION%.zip set OPENSSL_URL=%base_ssl_url%/%OPENSSL_ZIP% if not exist %OPENSSL_ZIP% ( powershell wget -O %OPENSSL_ZIP% %OPENSSL_URL% ) if exist OpenSSL rmdir /s/q OpenSSL powershell Expand-Archive .\%OPENSSL_ZIP% -DestinationPath .\ set SSL_ROOT=%RTM_ROOT%OpenSSL/build @rem ------------ @rem set cmake parameter set CMAKE_OPT=-DRTM_VC_VER=%VC_VERSION% ^ -DORB_ROOT=%OMNIORB_ROOT% ^ -DCORBA=omniORB ^ -DSSL_ENABLE=ON ^ -DOPENSSL_ROOT=%SSL_ROOT% ^ -DCMAKE_INSTALL_PREFIX=%INSTALL_PREFIX% ^ -DWINDOWS_MSM_BUILD=ON ^ -DBOOST_ROOT=%BOOST_PATH% ^ -DFLUENTBIT_ENABLE=ON ^ -DFLUENTBIT_ROOT=%FLB_ROOT% ^ -G %CMAKE_GENERATOR% ^ -A x64 .. call :CMAKE_Debug call :CMAKE_Release exit /b @rem ------------ :CMAKE_Release if exist build-release rmdir /s/q build-release mkdir build-release cd build-release cmake %CMAKE_OPT% cmake --build . --verbose --config Release cmake --install . cd .. exit /b @rem ------------ :CMAKE_Debug if exist build-debug rmdir /s/q build-debug mkdir build-debug cd build-debug cmake %CMAKE_OPT% cmake --build . --verbose --config Debug cmake --install . --config Debug cd .. exit /b
What the installer does
What the installer does
The installer copies the files and configures the system according to the following work contents. It is described below for reference when confirming that the installation and uninstallation are performed correctly.
- Copy various files under the installation directory (C:\Program Files)
- Create an OpenRTM-aist folder under the start menu and set various shortcuts.
- Environment variable settings (when OpenRTM-aist 2.0.0 version is installed with default settings)
RTM_BASE=C:\Program Files\OpenRTM-aist\ RTM_ROOT=C:\Program Files\OpenRTM-aist\2.0.0\ RTM_VC_VERSION=vc16 (※If you selected Visual Studio versions 2015, 2017 during installation, vc14) RTM_JAVA_ROOT=C:\Program Files\OpenRTM-aist\2.0.0\ RTM_IDL_DIR=C:\Program Files\OpenRTM-aist\2.0.0\rtm\idl\ OMNI_ROOT=C:\Program Files\OpenRTM-aist\2.0.0\omniORB\4.2.5_vc16\ OpenCV_DIR=C:\Program Files\OpenRTM-aist\2.0.0\OpenCV4.4\ OpenRTM_DIR=C:\Program Files\OpenRTM-aist\2.0.0\cmake\
- Additional settings to PATH (when OpenRTM-aist 2.0.0 version is installed with default settings)
C:\Program Files\OpenRTM-aist\2.0.0\bin\vc16\ C:\Program Files\OpenRTM-aist\2.0.0\omniORB\4.2.5_vc16\bin\x86_win32\ C:\Program Files\OpenRTM-aist\2.0.0\OpenCV4.4\x64\vc16\bin\
Files to be installed
The files are installed with the following structure.
<install_dir>
+ OpenRTM-aist
+ 1.x.x : Older version runtime
+ 2.0.x
+ bin: dll、lib Various commands
+ cmake: OpenRTMConfig.cmake
+ coil: coil header files
+ Components
+ C++
+ Examples: C++ sample component
+ OpenCV: OpenCV C ++ sample component
+ Java: Java sample component
+ Python: Python sample component
+ ext: Extension module file
+ hrtm: HRTM Wrapper Library
+ jar: jar files
+ jre: AdoptOpenJDK JRE
+ omniORB 4.2.5
+ OpenCV 4.4
+ rtm: OpenRTM-aist header files
+ idl: OpenRTM-aistIDL files
+ util
+ OpenRTP: RTCBuilder and RTSystemEditor tools
+ RTSystemEditor:
+ VCVerChanger: Tool to specify the version of Visual Studio you are using