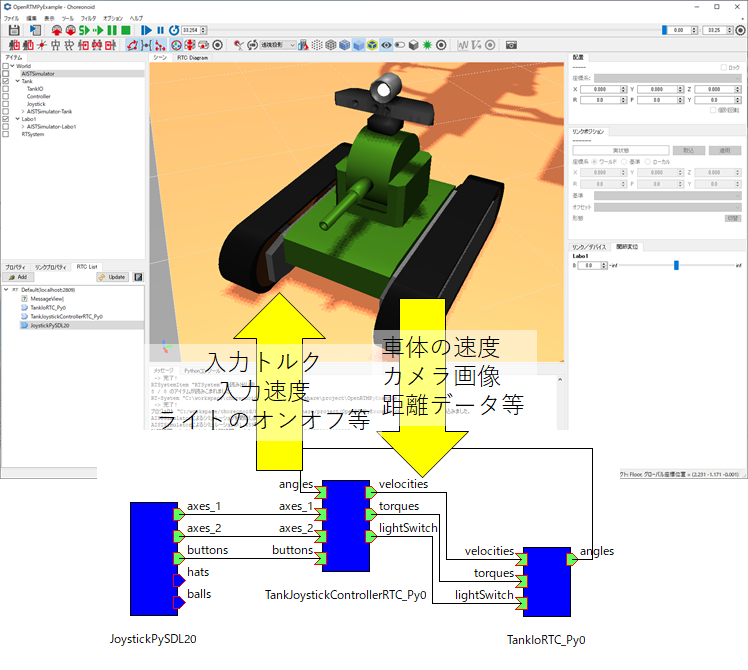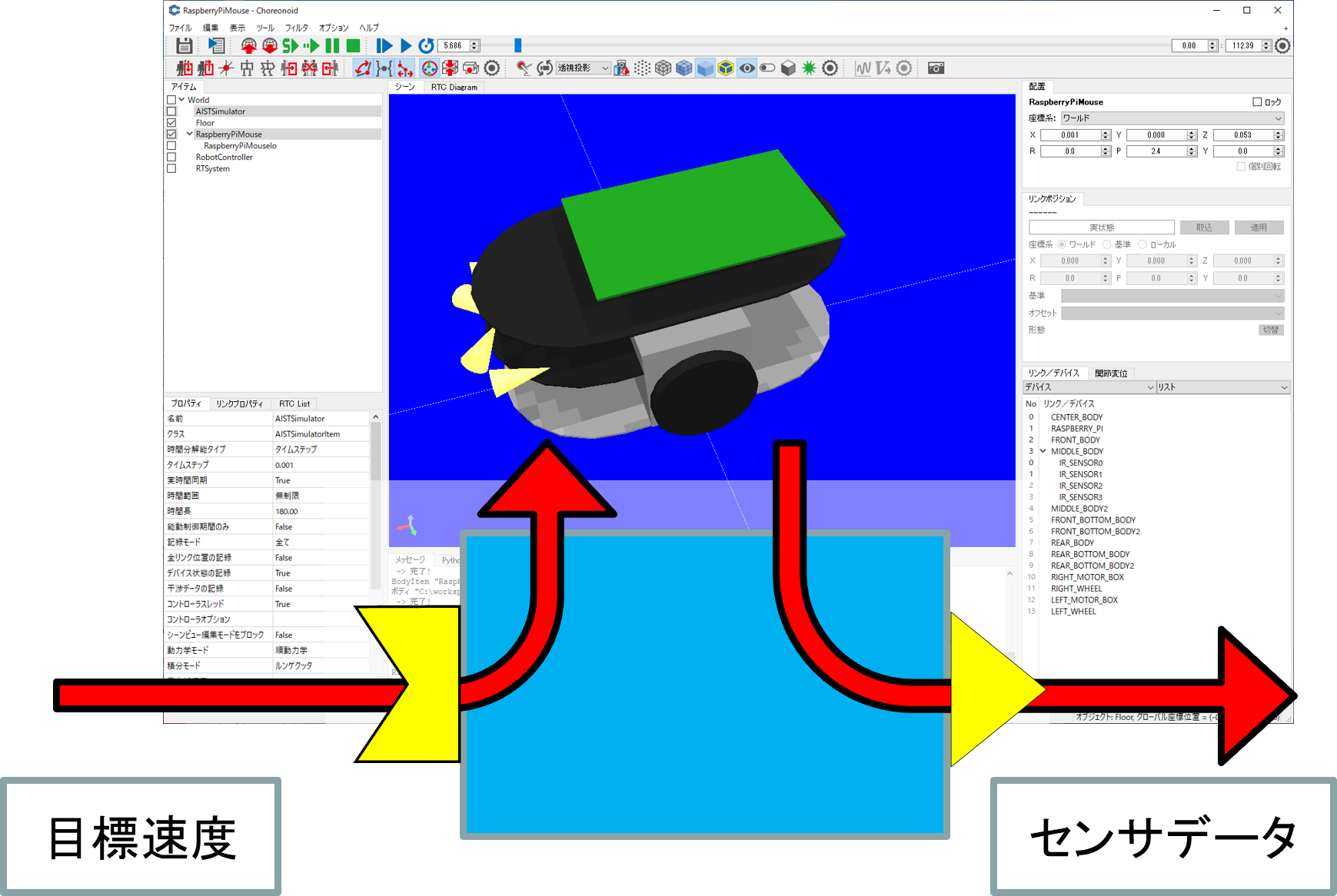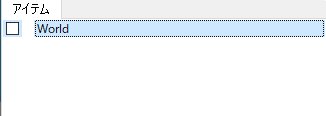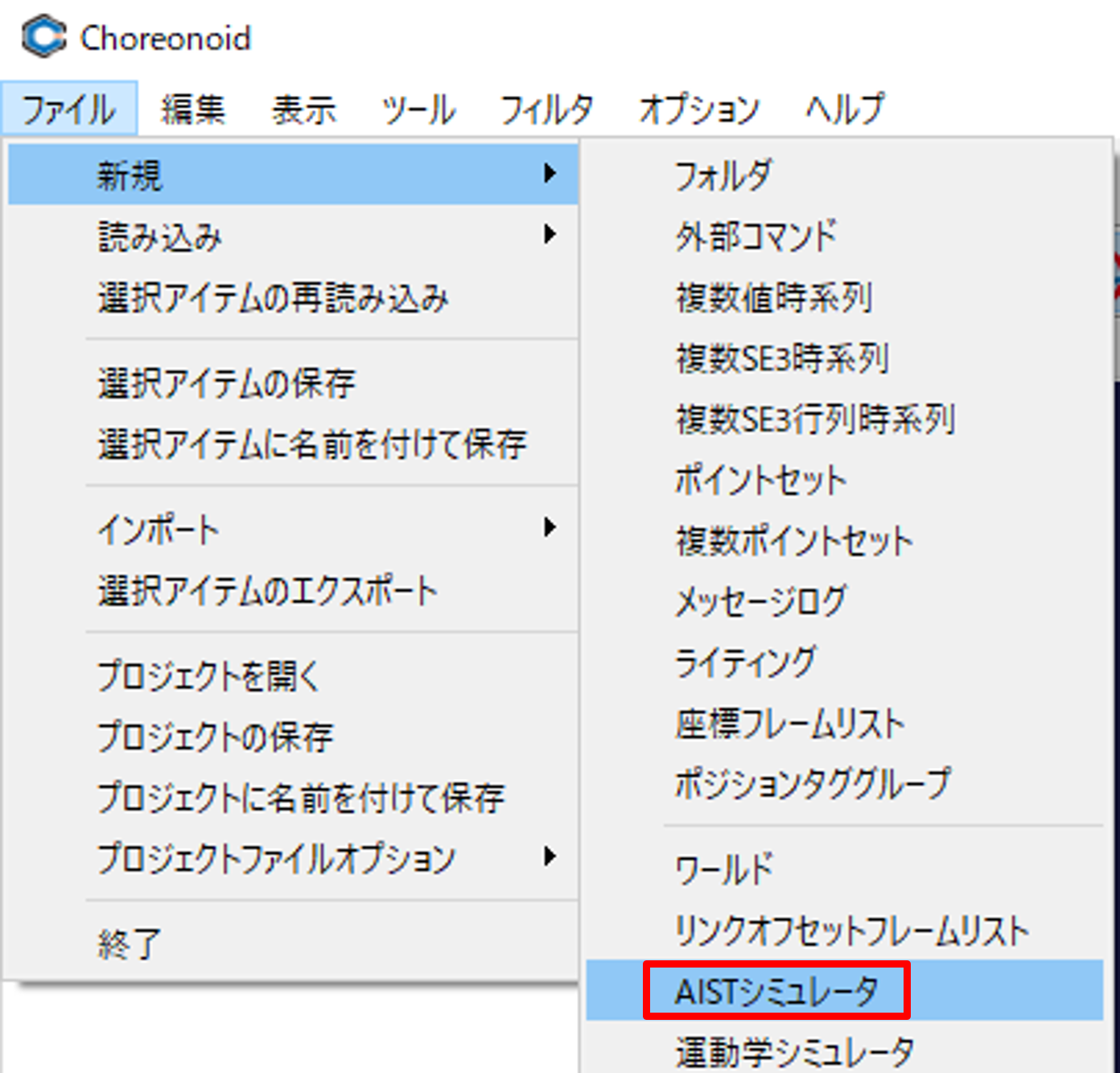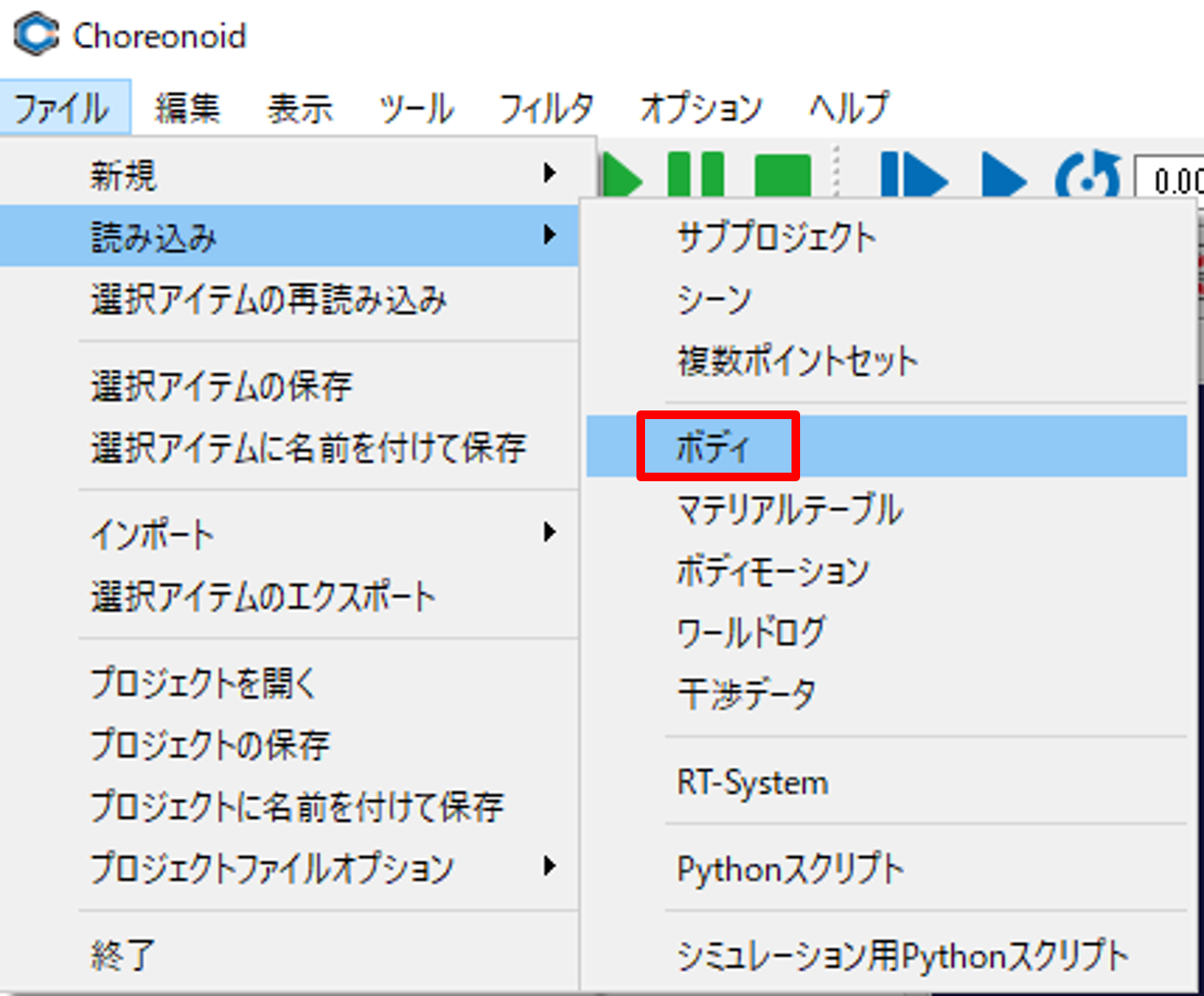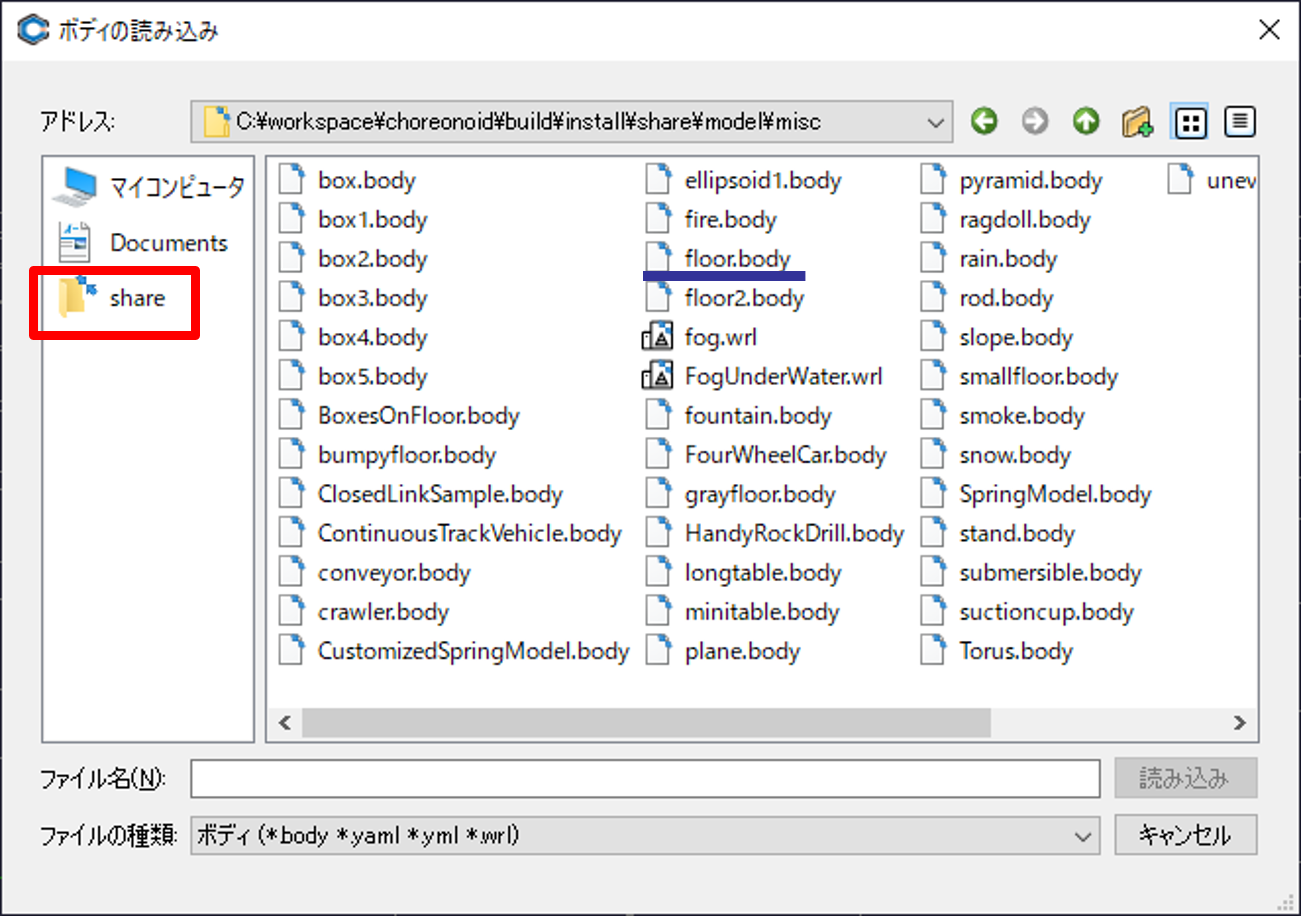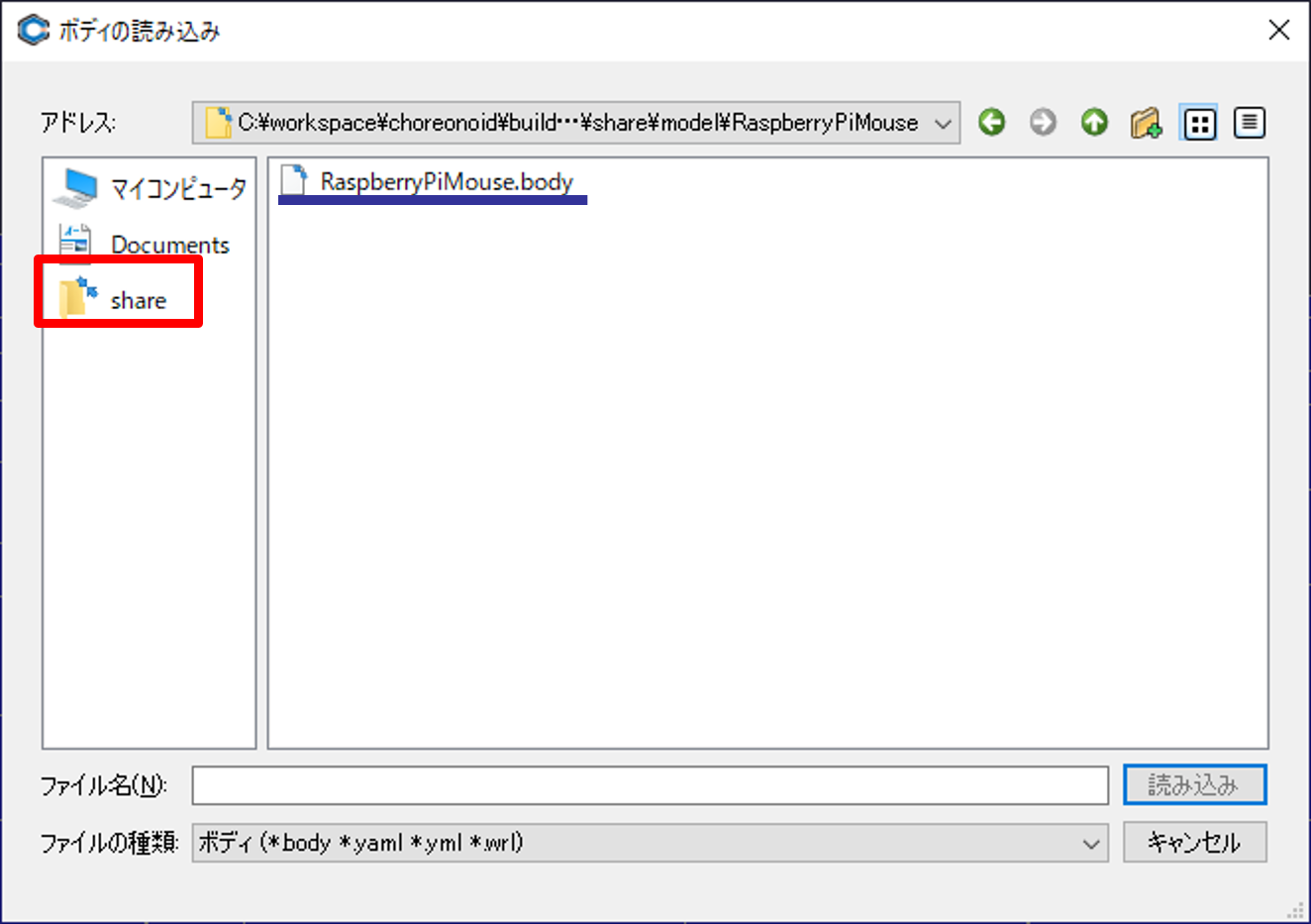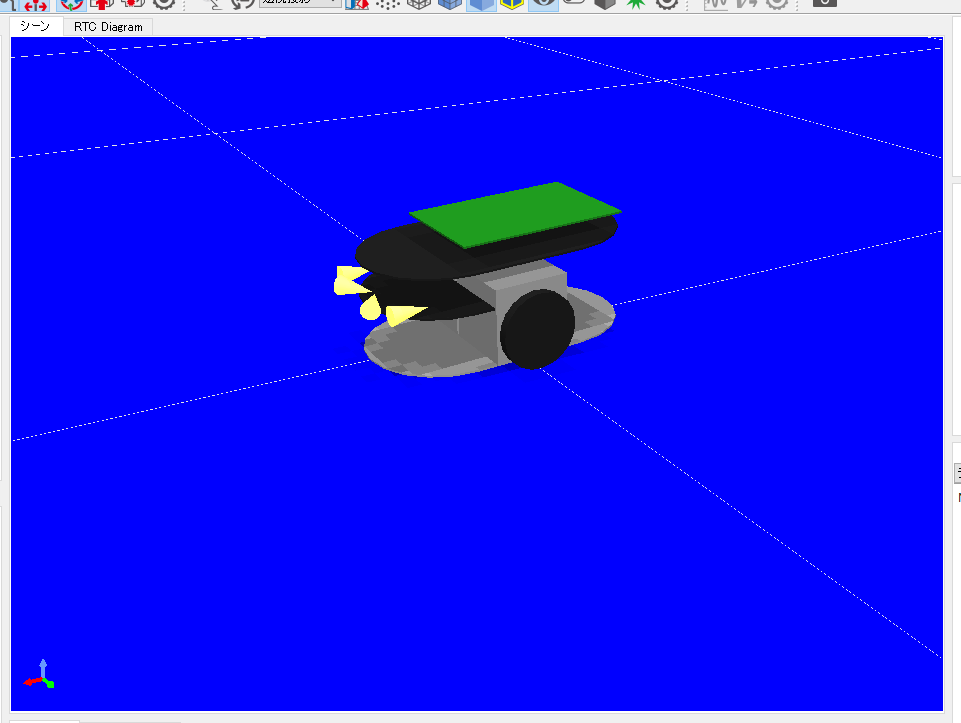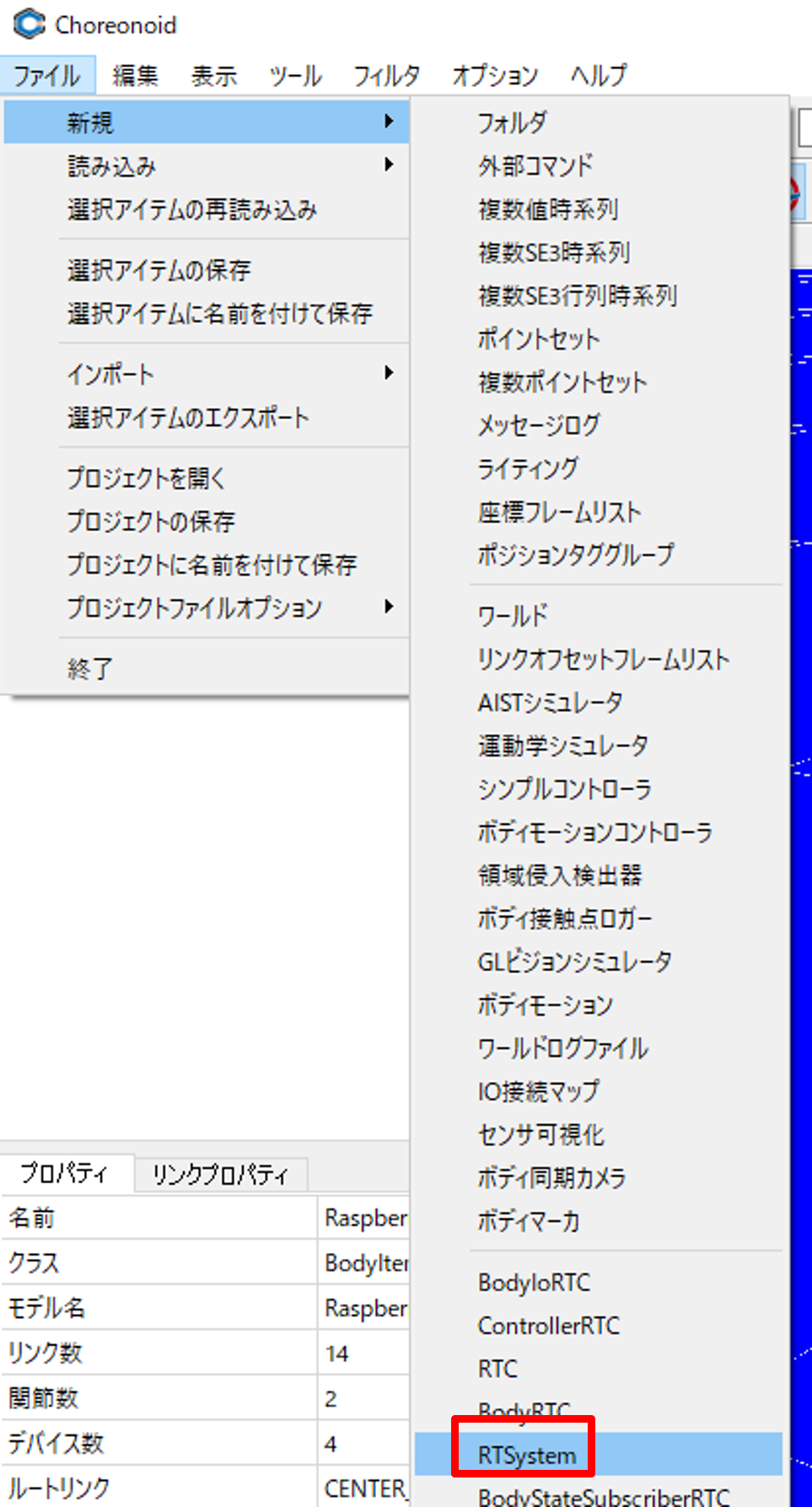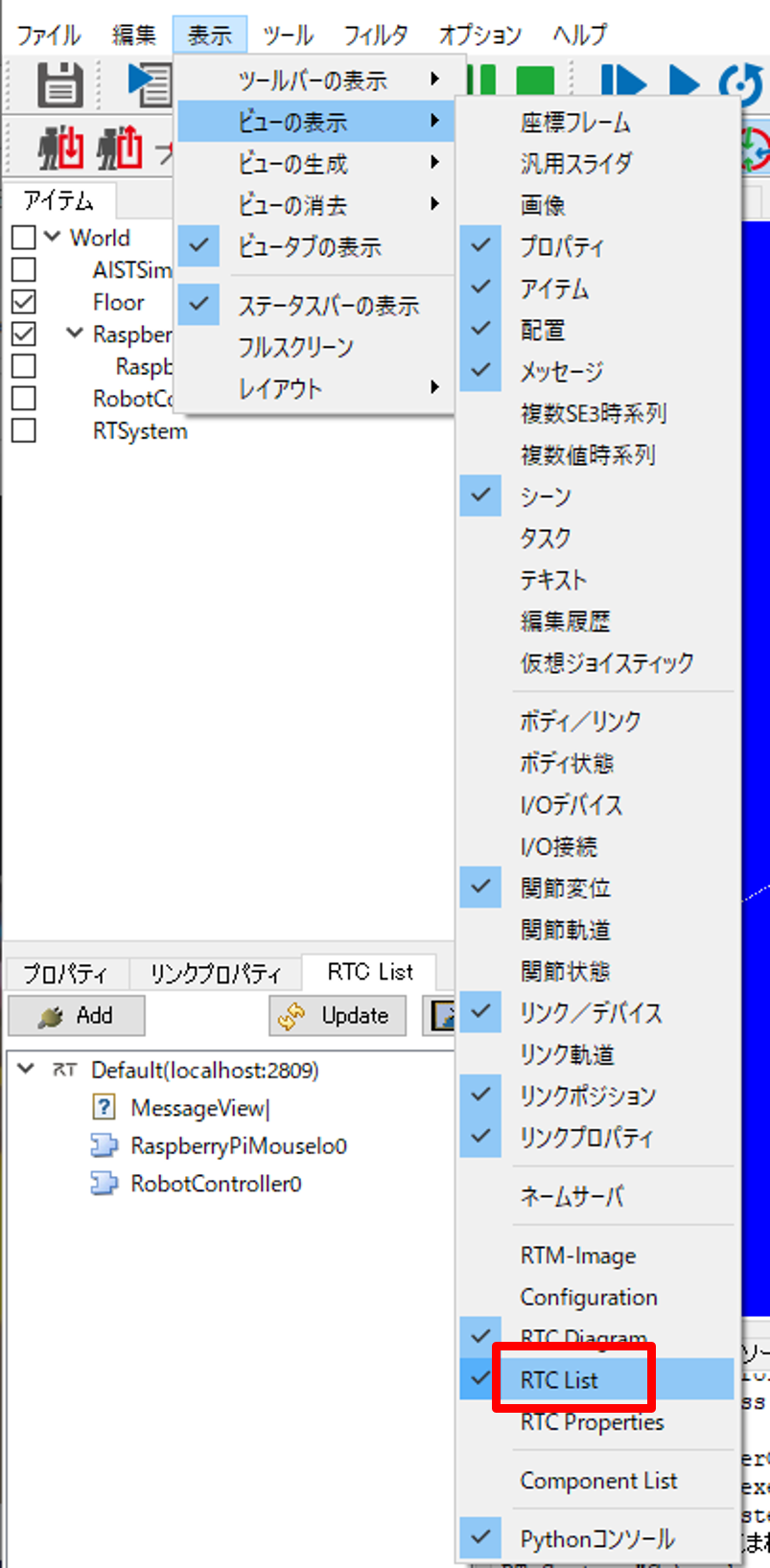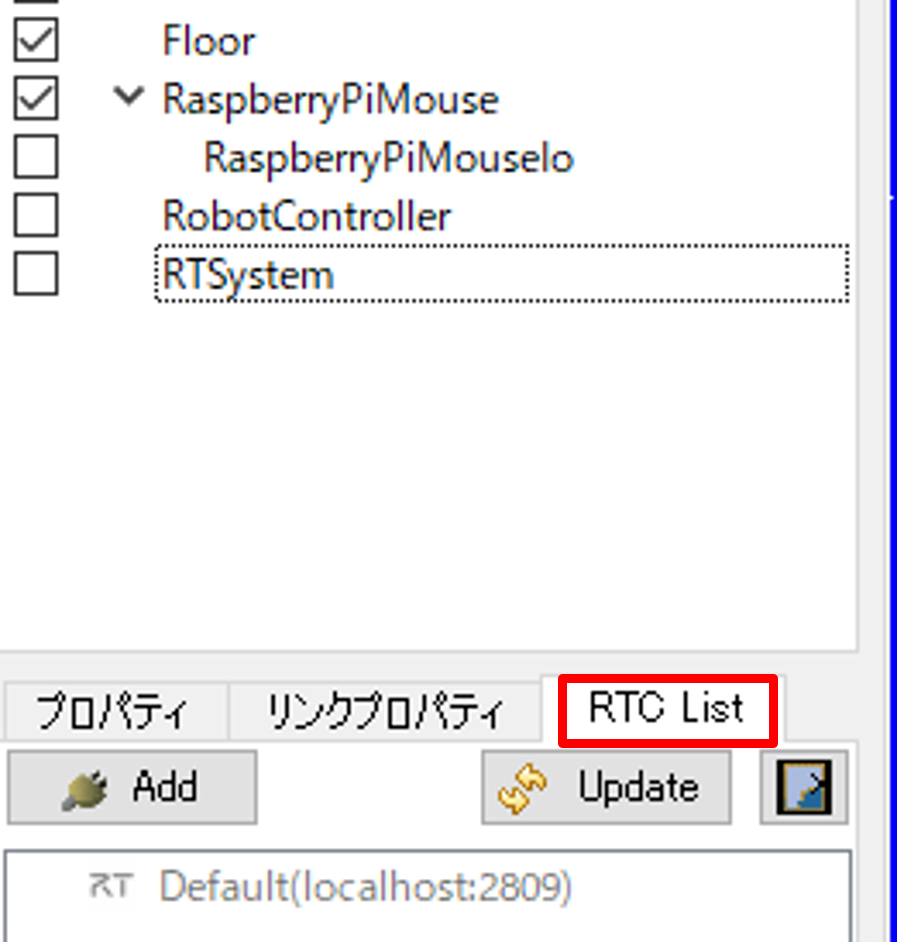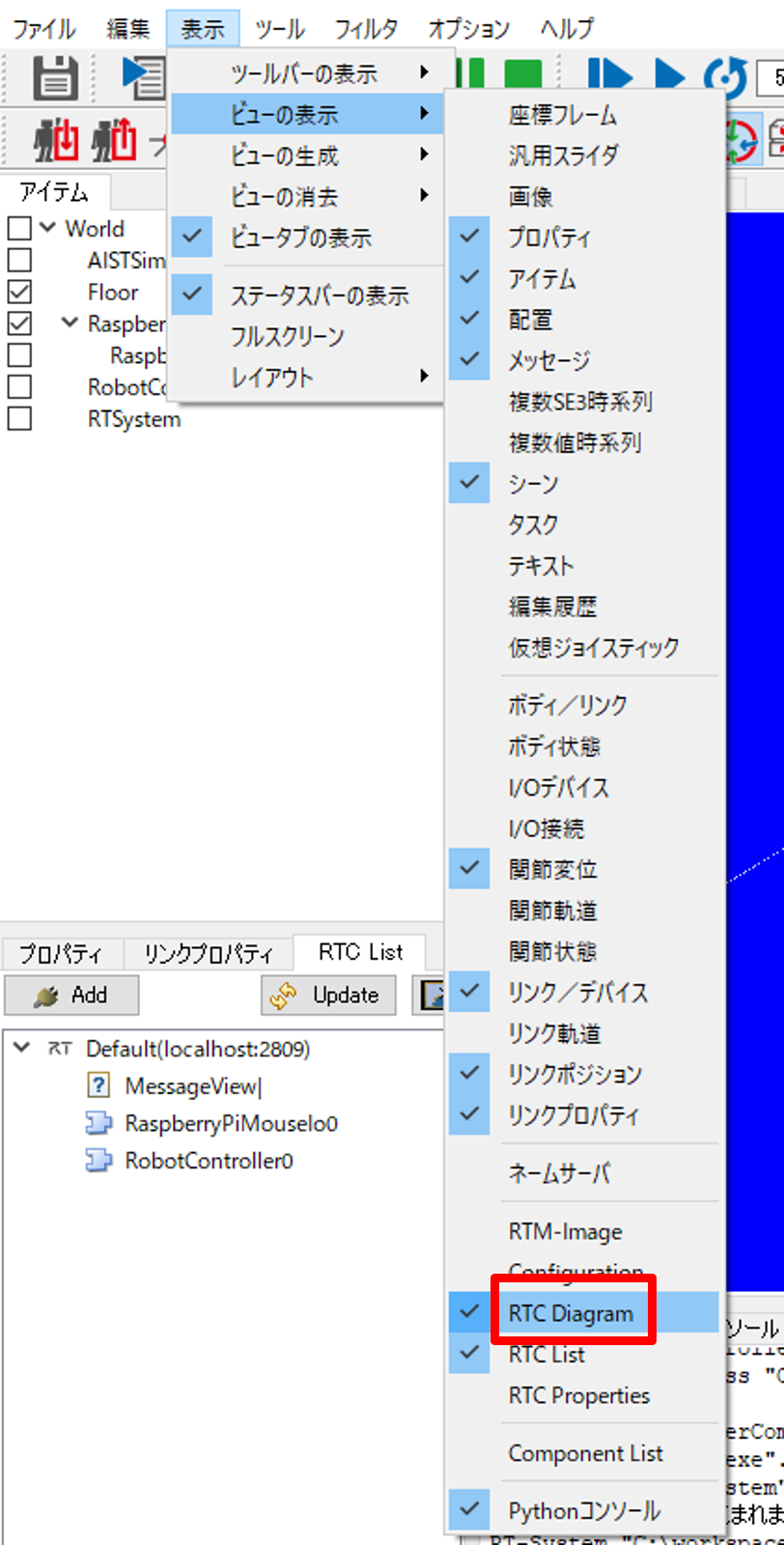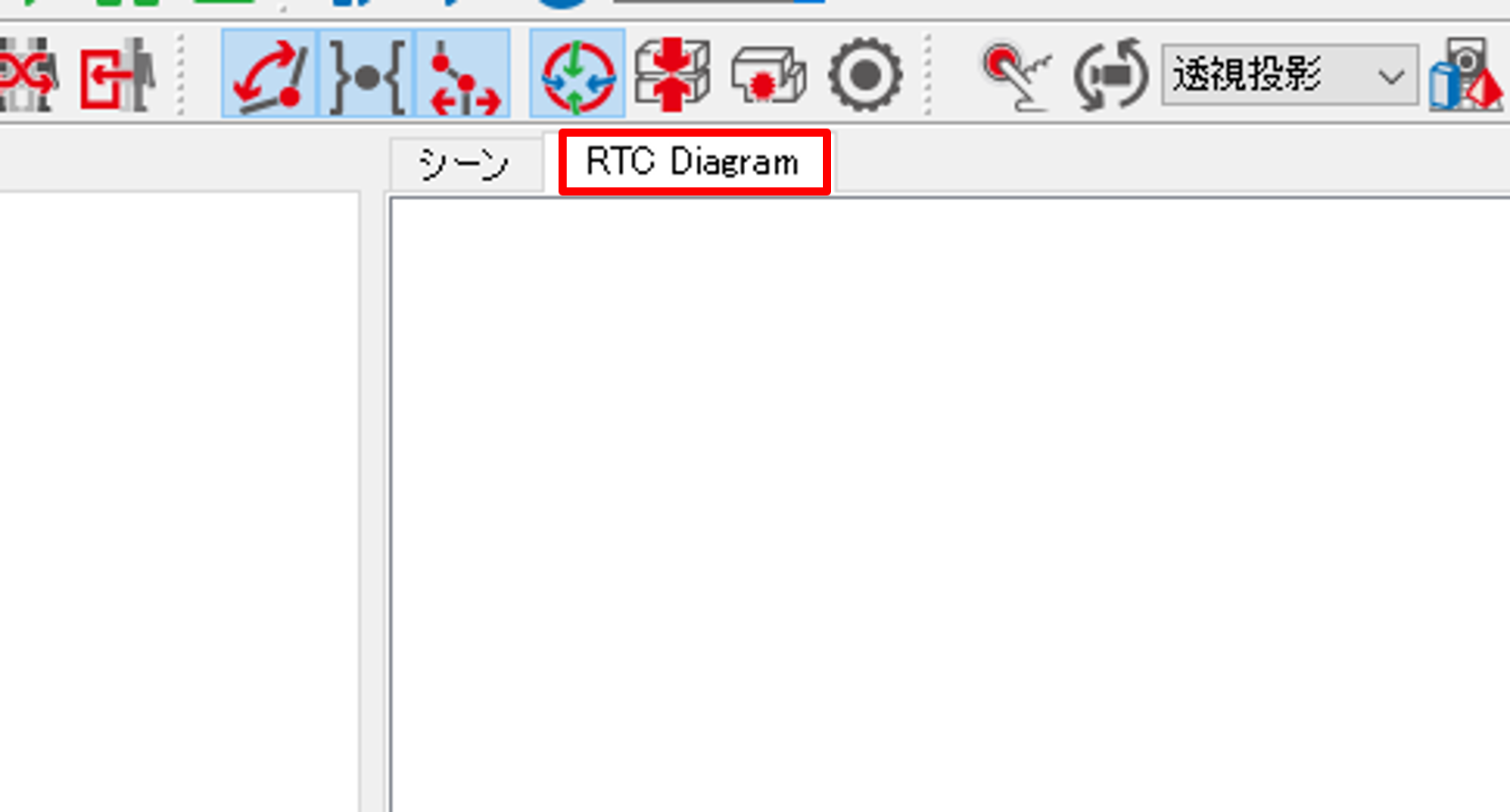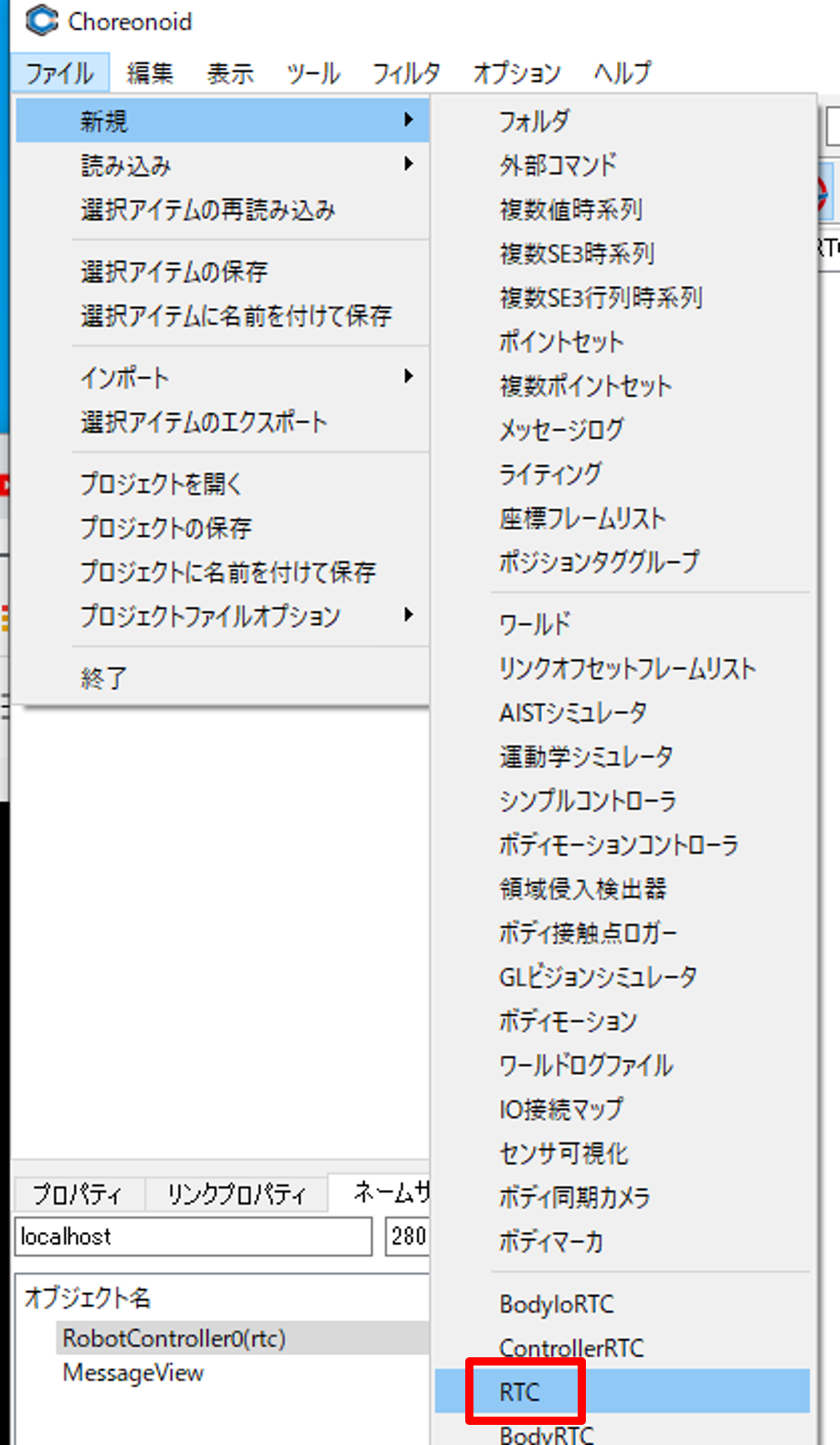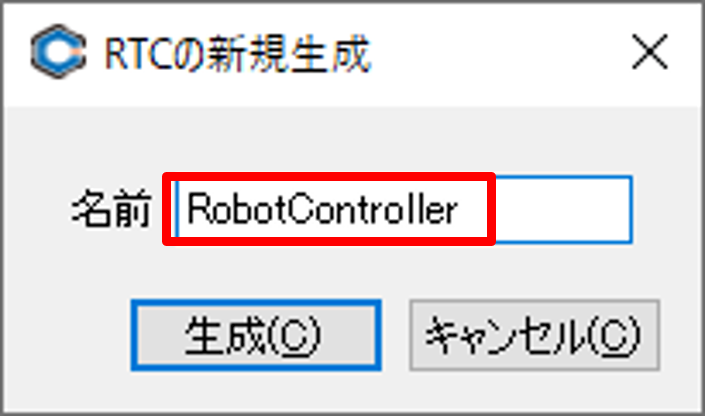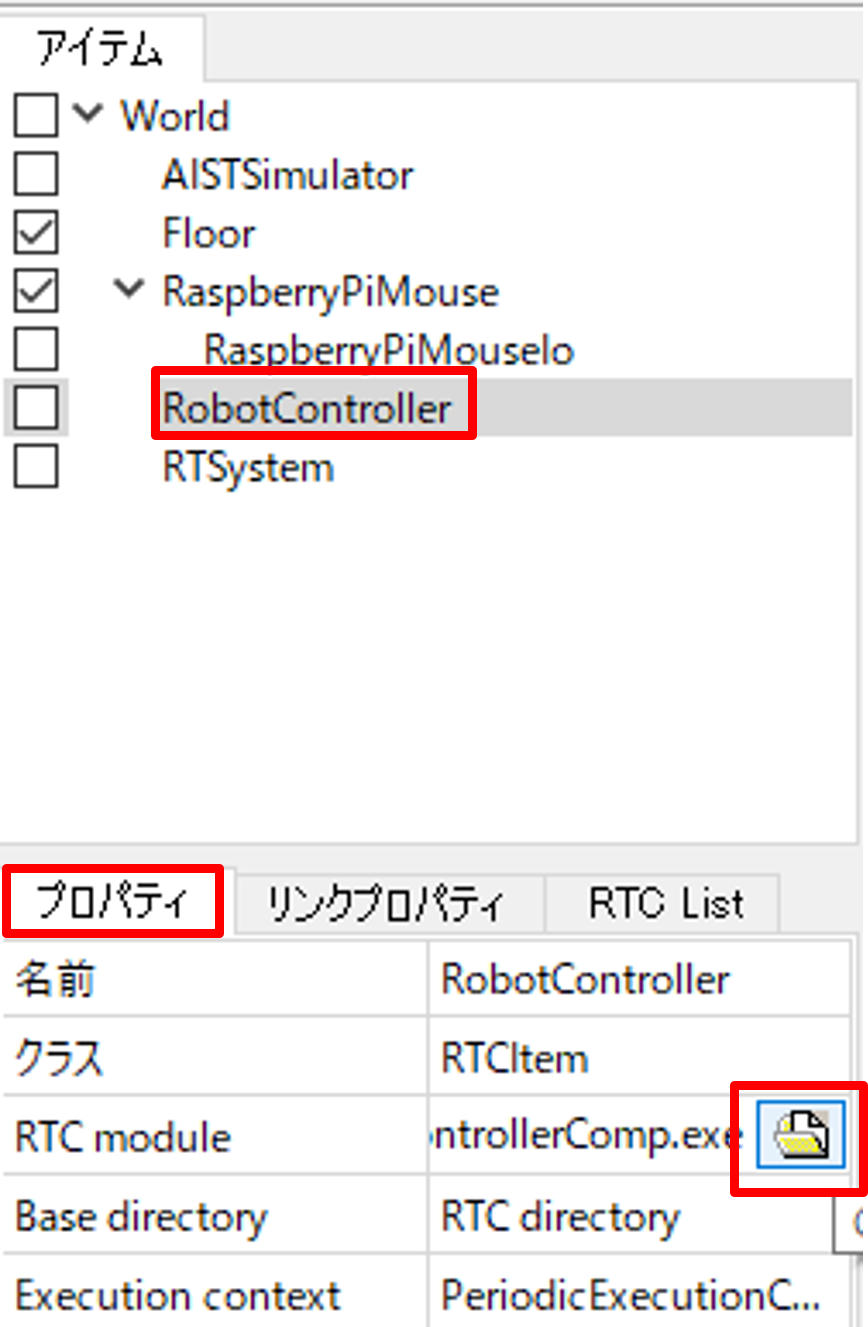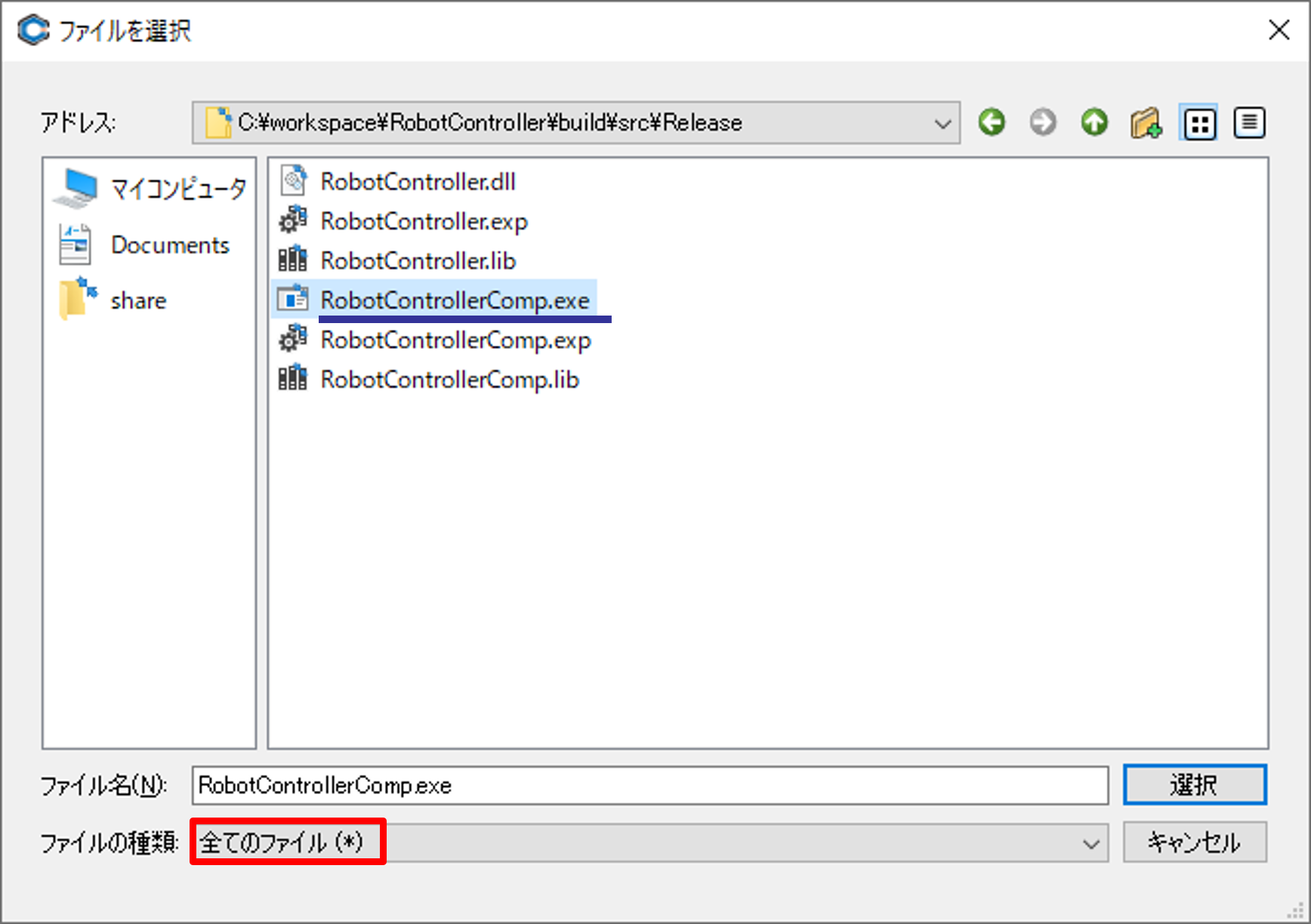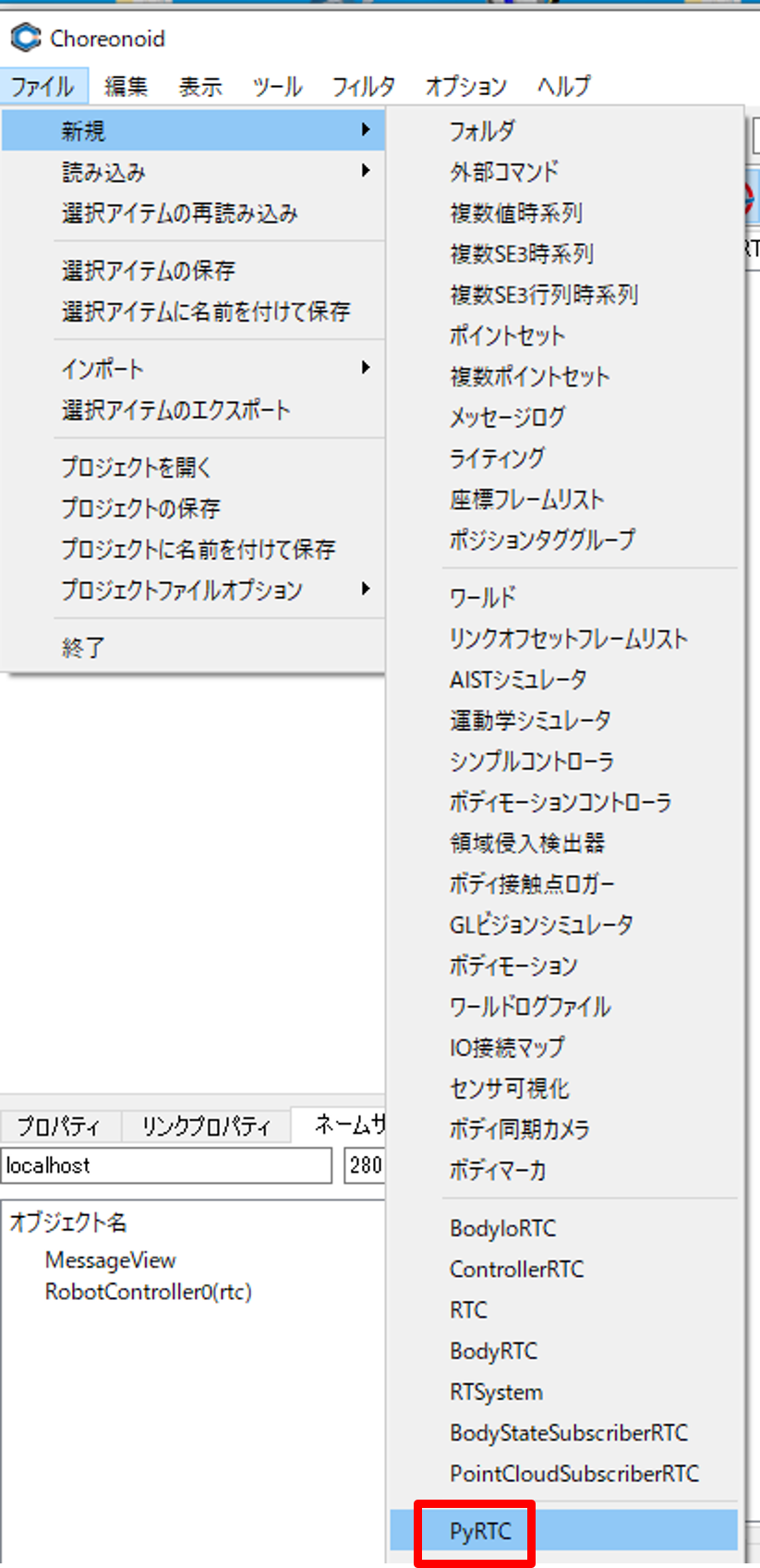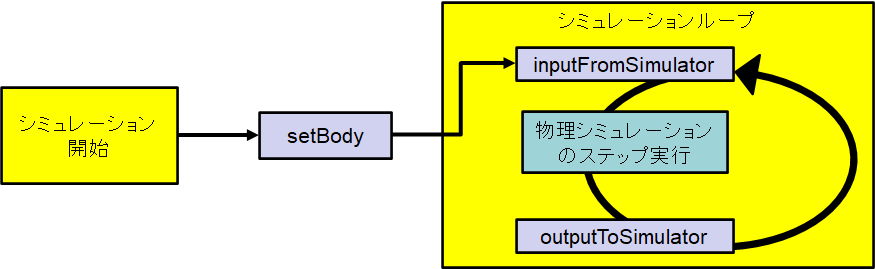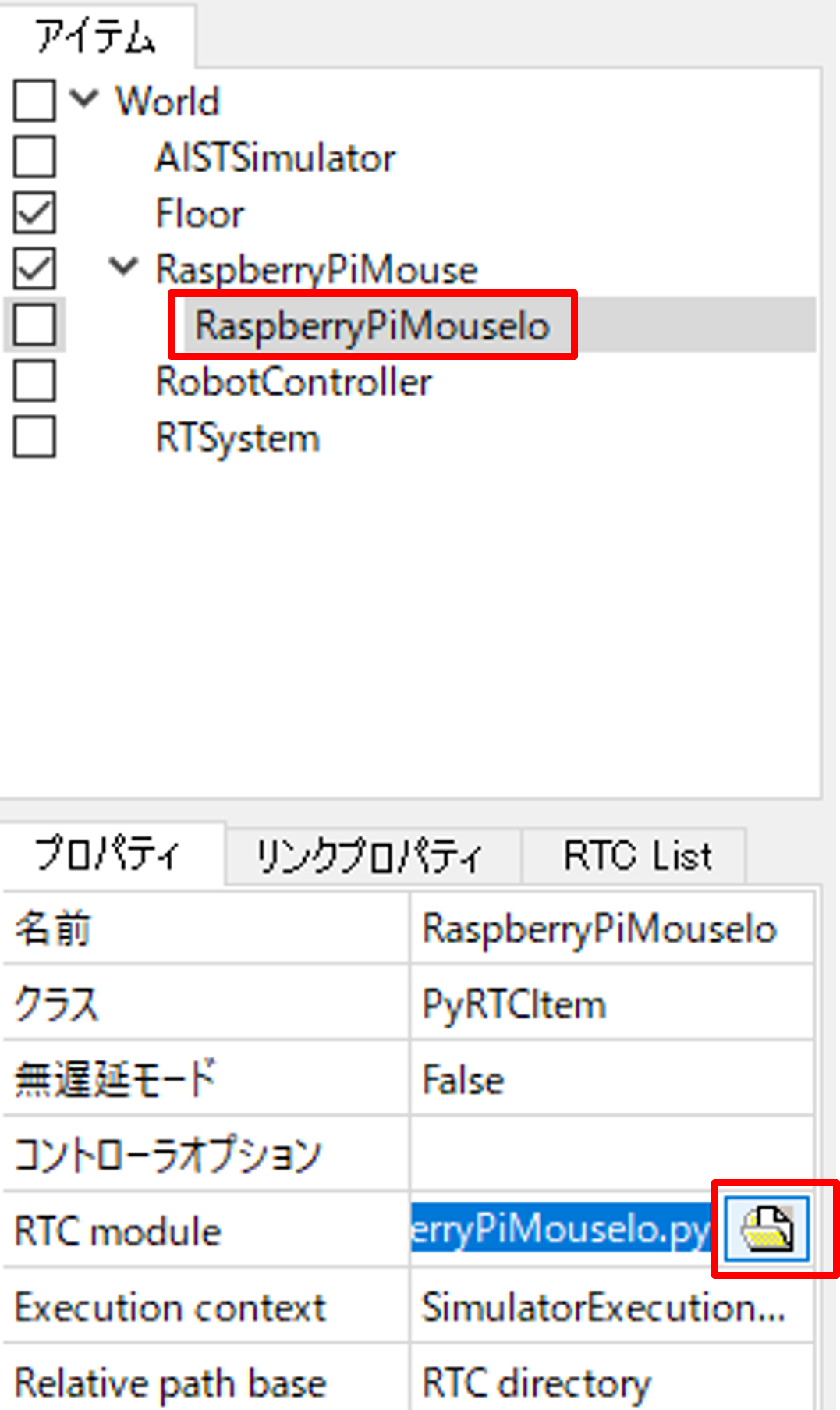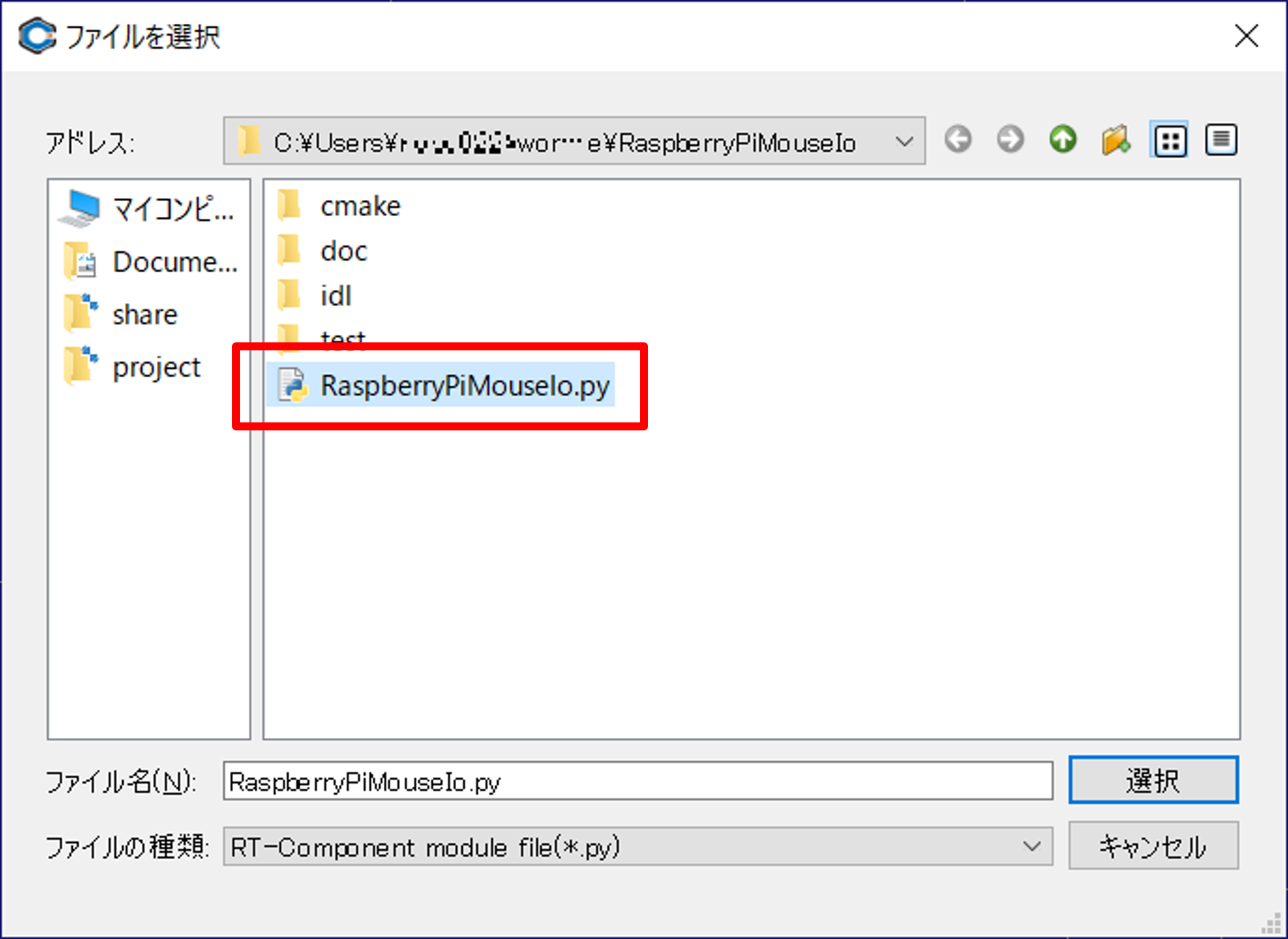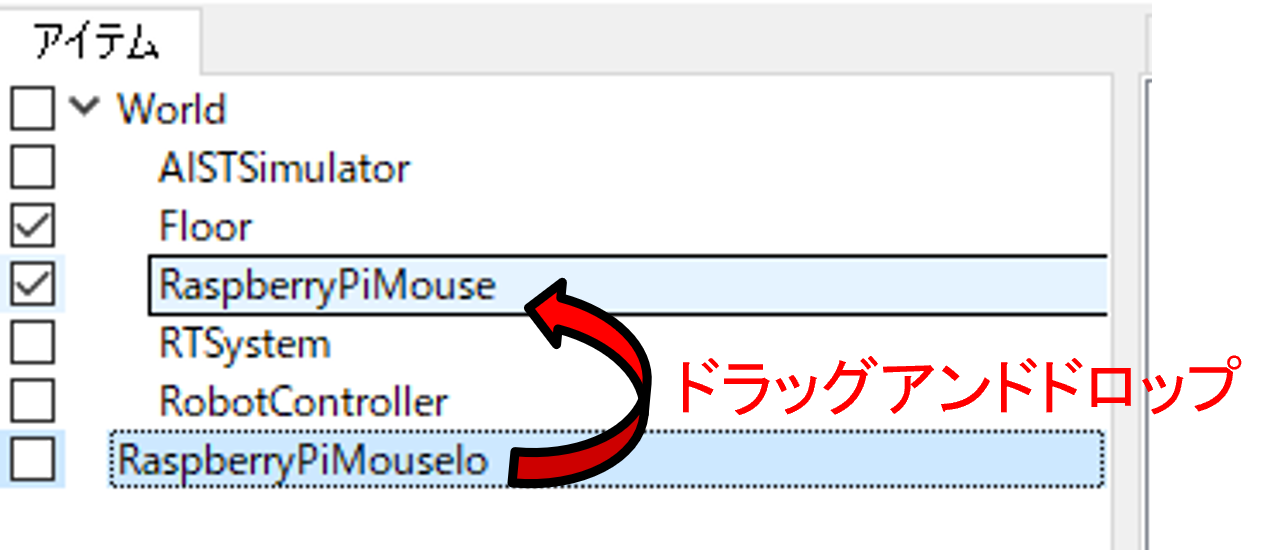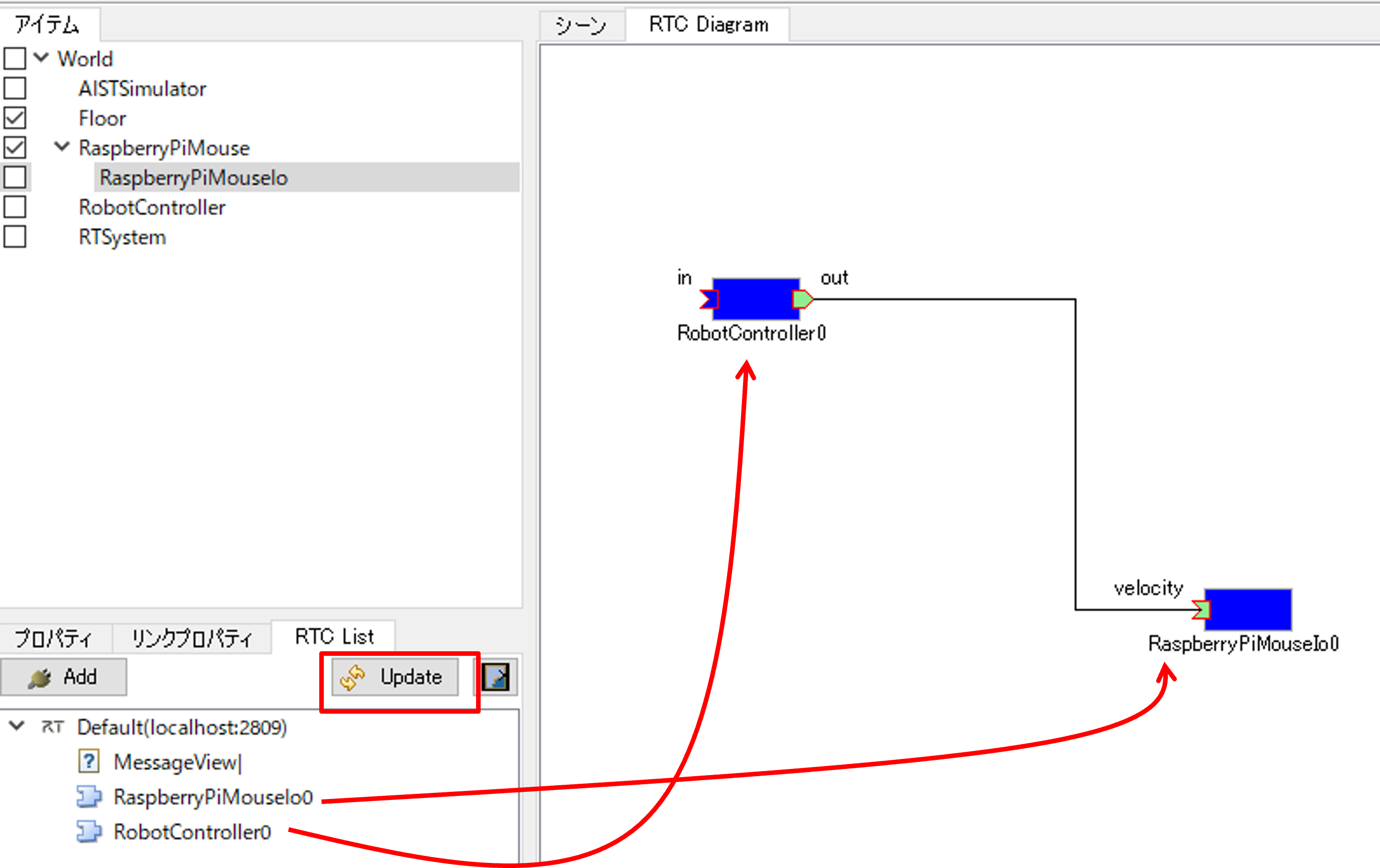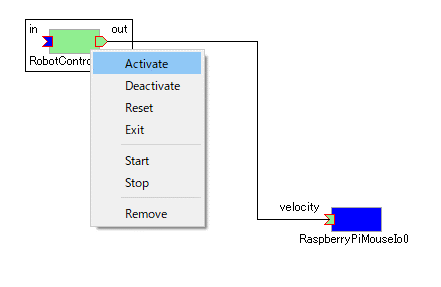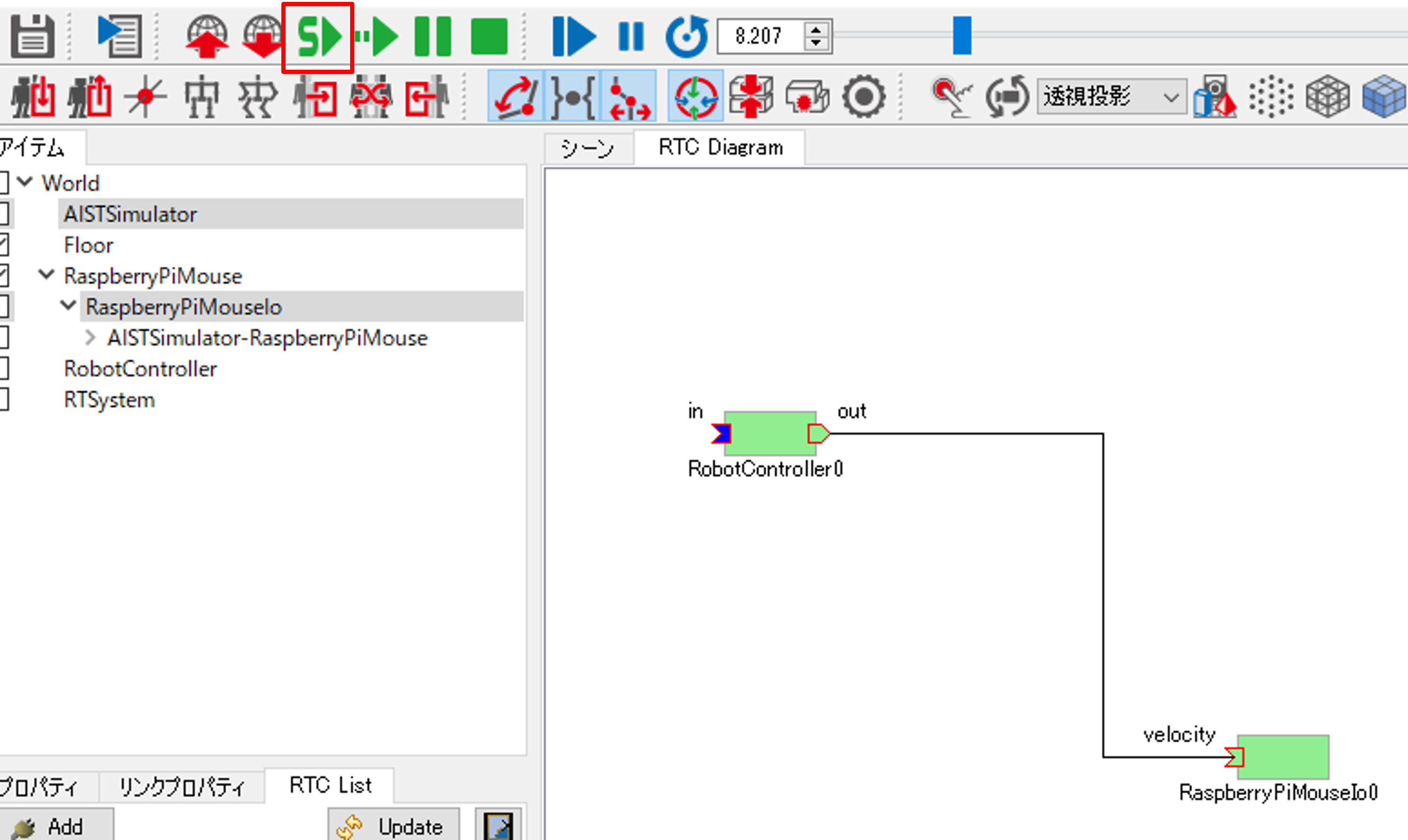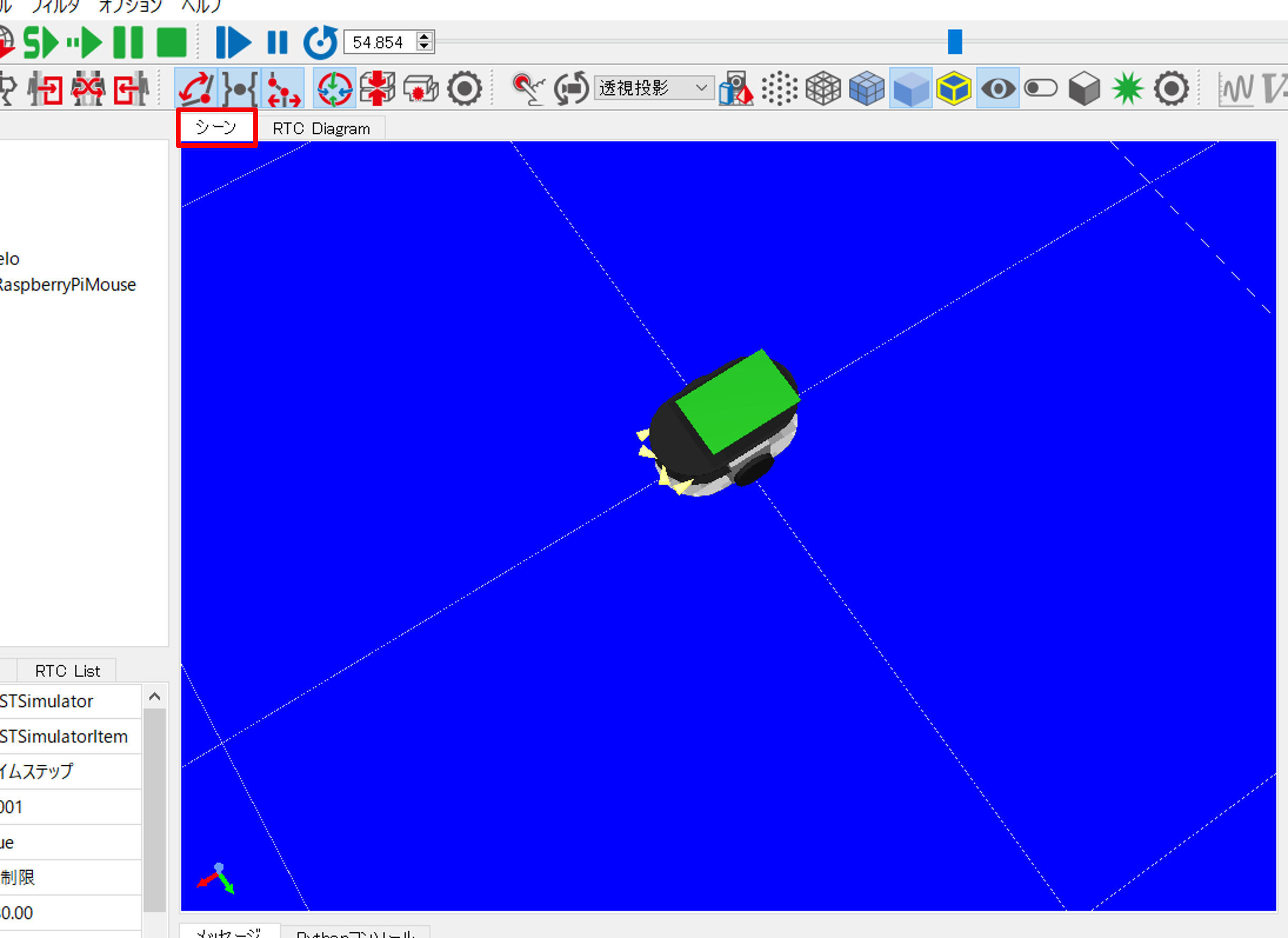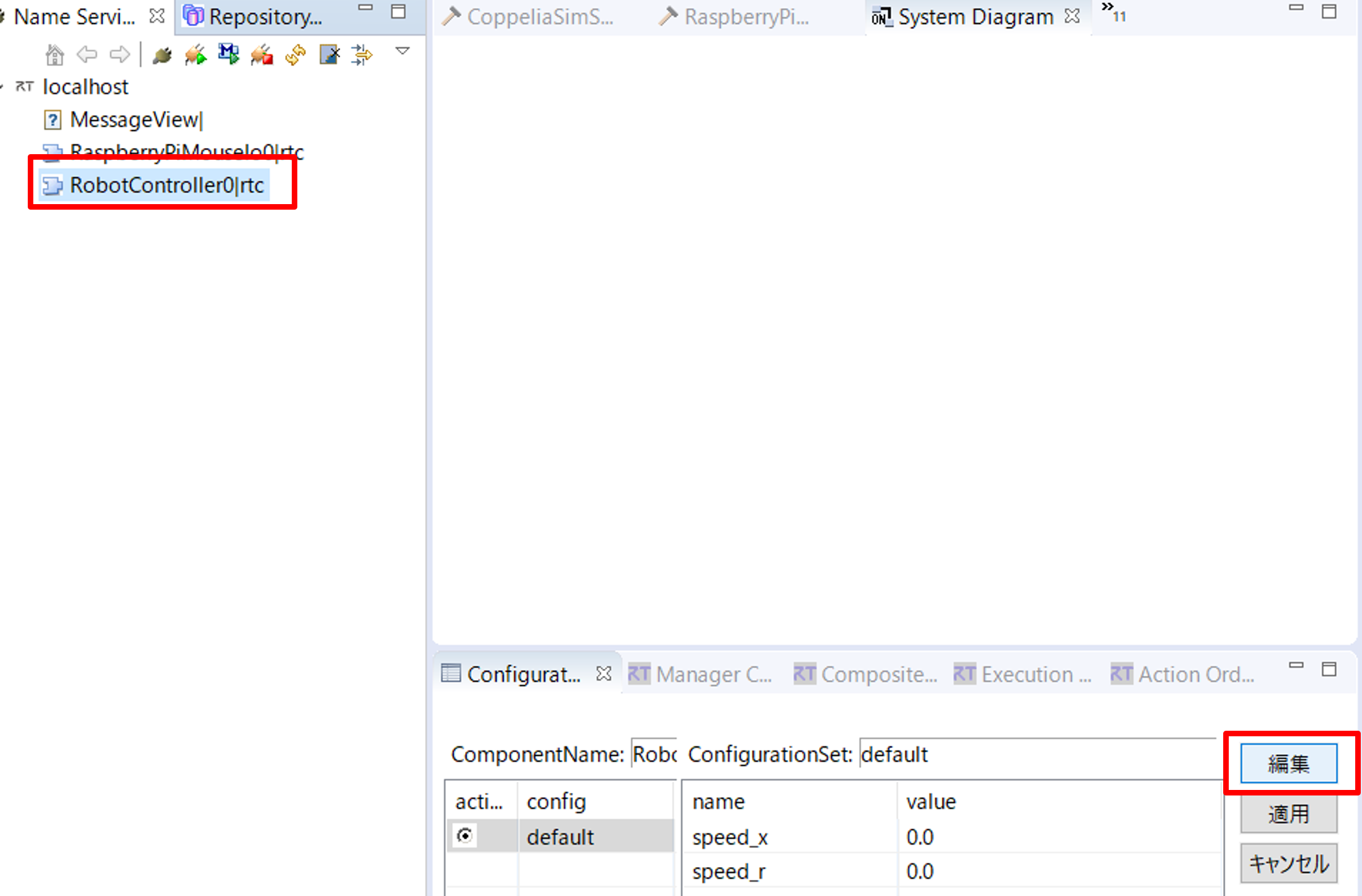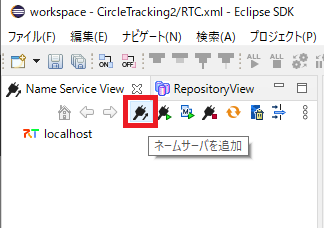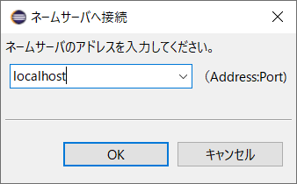Choreonoid OpenRTMプラグインの利用方法
Choreonoidはオープンソースのロボット用シミュレーションソフトウェアです。 拡張性が高く、物理エンジン、通信機能、スクリプティング機能、制御アルゴリズム等をC++プラグインとして追加できます。
Choreonoid用OpenRTMプラグインはChoreonoid上でRTCを起動し、シミュレータ上のオブジェクトのトルクや速度、ビジョンセンサやレーザーレンジセンサ等の入出力をポートの入出力と関連付けたRTCを作成できます。 これにより外部のRTCとChoreonoidの入出力が連携し、RTCの再利用によるシミュレータ実行の効率化、シミュレータ環境から実機環境へシームレスに移行できます。
このページではOpenRTMプラグインのインストール手順について説明します。
ビルド手順
OpenRTMプラグインは現在OpenRTM-aist 1.2.2以前のバージョンのサポートを終了しています。 OpenRTM-aist 2.0.0以上のバージョンのインストールが必要です。
Windows
OpenRTM-aistのビルドとインストール
OpenRTM-aist+omniORBを以下の手順でビルド、インストールしてください。 ※インストーラーでOpenRTM-aistをインストールしている場合は不要。
ただし、CMake実行時にOpenRTM-aistのインストールフォルダは指定してそこにインストールするようにしてください。
set OPENRTM_INSTALL_DIR=C:/work/openrtm_install set OMNIORB_SOURCE_DIR=C:/workspace/omniORB-4.2.5-x64-vc14-py310 cmake .. -DORB_ROOT=%OMNIORB_SOURCE_DIR% -DCMAKE_INSTALL_PREFIX=%OPENRTM_INSTALL_DIR% cmake --build . --config Release cmake --build . --config Release --target install
またOpenSSLのヘッダーファイル、ライブラリを適当な場所に展開してください。
Choreonoidのビルドとインストール
Choreonoidを以下の手順でビルド、インストールしてください。
CMake、Boost、Qtのバージョンには注意してください。
- CMakeのバージョンが古い場合、Boostをライブラリを検出できない場合があります。できるだけ最新版をインストールしてください。
- Boostはデフォルトの設定でC:\local\boost_1_77_0のようなフォルダにインストールされますが、CMakeはC:\local\boost_{バージョン番号}からBoostを探すため、古いバージョンがすでにC:\local\以下にインストールされている場合にそちらを検出する事があるので注意してください。
OpenRTMプラグインの使用のためにはCORBAプラグインのビルドに、ヘッダーファイルなどの各種ファイルをインストールが必要です。 また、OpenRTM Pythonプラグインの使用のためにはPythonプラグインのビルドが必要です。
| 設定項目 | 内容 | 設定例 |
| ENABLE_CORBA | CORBA通信機能の有効化、無効化 | ON |
| BUILD_CORBA_PLUGIN | CORBAプラグインのビルドの有無 | ON |
| CHOREONOID_OMNIORB_DIR | omniORBのインストールフォルダのパス | C:/work/openrtm_install/2.0.0/omniORB/4.2.5_vc16 |
| INSTALL_SDK | ヘッダーファイルなどの各種ファイルをインストールするか | ON |
| ENABLE_PYTHON | Pythonスクリプティング機能、およびPythonプラグインのビルドの有無 | ON |
| CMAKE_INSTALL_PREFIX | Choreonoidのインストールフォルダ | C:/work/choreonoid_install |
CHOREONOID_OMNIORB_DIRについては環境変数OMNI_ROOTを設定していると自動でomniORBを検出しますが、Choreonoidが生成するCMakeコンフィグファイルの問題でOpenRTMプラグインのビルドでエラーが発生することがあるので必ず手動でパスを設定してください。 またPythonプラグインのビルドのため、Pythonをインストールしてください。
コマンドでは以下のように入力できます。
set CHOREONOID_INSTALL_DIR=C:/work/choreonoid_install Invoke-WebRequest -Uri https://github.com/choreonoid/choreonoid/archive/refs/tags/v1.7.0.zip -OutFile choreonoid-1.7.0.zip Expand-Archive -Path choreonoid-1.7.0.zip -DestinationPath . Rename-Item choreonoid-1.7.0 choreonoid cd choreonoid mkdir build cd build cmake .. -DENABLE_CORBA=ON -DBUILD_CORBA_PLUGIN=ON -DINSTALL_SDK=ON -DCHOREONOID_OMNIORB_DIR=%OPENRTM_INSTALL_DIR%/2.0.0/omniORB/4.2.5_vc16 -DENABLE_PYTHON=ON -DCMAKE_INSTALL_PREFIX=%CHOREONOID_INSTALL_DIR% cmake --build . --config Release cmake --build . --config Release --target install
※choreonoidのリポジトリのmasterブランチのソースコードに不具合があり、WindowsでのCorbaPluginのビルドでエラーが発生します。masterブランチのソースコードを使う場合、src/CorbaPlugin/CorbaPlugin.cppの以下の部分を修正してください。
nameServerProcess.start(QString("\"") + command.c_str() + "\""); //修正前
nameServerProcess.start(QString("\"") + command.c_str() + "\"", QStringList()); //修正後※OpenRTM-aistをインストーラーでインストールした場合はCHOREONOID_OMNIORB_DIRオプションの設定は不要です。
OpenRTMプラグインのビルドとインストール
OpenRTMプラグインのソースコードは以下から入手できます。
Choreonoidと同様、CMake実行後にVisual Studioでビルドします。
CMakeでは以下の項目を設定します。
| 設定項目 | 内容 | 設定例 |
| Choreonoid_DIR | ChoreonoidのCMakeコンフィグファイルがインストールされたフォルダ | C:/work/choreonoid_install/share/choreonoid/cmake |
| OpenRTM_DIR | OpenRTM-aistのCMakeコンフィグファイルがインストールされたフォルダ | C:/work/openrtm_install/2.0.0/cmake |
以下のコマンドを実行することでビルド、インストールができます。 生成したOpenRTMプラグインはChoreonoidのインストールフォルダにコピーされます。
git clone https://github.com/OpenRTM/choreonoid-openrtm cd choreonoid-openrtm mkdir build cd build cmake .. -DChoreonoid_DIR=%CHOREONOID_INSTALL_DIR%/share/choreonoid/cmake -DOpenRTM_DIR=%OPENRTM_INSTALL_DIR%/2.0.0/cmake cmake --build . --config Release cmake --build . --config Release --target install
※OpenRTM-aistをインストーラーでインストールした場合はOpenRTM_DIRオプションの設定は不要です。
OpenRTM Pythonプラグインのビルドとインストール
OpenRTMプラグインのソースコードは以下から入手できます。
CMakeの設定項目はOpenRTMプラグインと同じです。
以下のコマンドを実行することでビルド、インストールができます。
git clone https://github.com/Nobu19800/OpenRTMPythonPlugin cd OpenRTMPythonPlugin mkdir build cd build cmake .. -DChoreonoid_DIR=%CHOREONOID_INSTALL_DIR%/share/choreonoid/cmake -DOpenRTM_DIR=%OPENRTM_INSTALL_DIR%/2.0.0/cmake cmake --build . --config Release cmake --build . --config Release --target install
※OpenRTM-aistをインストーラーでインストールした場合はOpenRTM_DIRオプションの設定は不要です。
必要なファイル一式をまとめる
Choreonoidをビルド、インストールすると、基本的には必要なファイルはインストール先にコピーされます。 ただし、Pythonプラグインをビルドする場合は、対応するバージョンのPythonがインストールされている必要があります。
このため、対応するバージョンのPythonがインストールされていない場合は、以下のページのように組み込み用Pythonを同梱する必要があります。
まずは、対応するバージョンのpython-3.x.y-embed-amd64をダウンロードしてください。
次に必要なライブラリをインストールします。 Choreonoidはnumpyが必要なためインストールします。
python -m pip install numpy
また、Choreonoid Pythonプラグインのサンプルプログラムを実行するためにPySDL2が必要なためインストールします。
python -m pip install pysdl2 pysdl2-dll
omniORB、OpenRTM-aistをインストールする必要があるため、以下のファイル、フォルダをpython-3.x.y-embed-amd64/Lib/site-packages以下のコピーしてください。
- CosNaming
- omniidl
- omniidl_be
- omniORB
- OpenRTM_aist
- OpenRTM-aist.pth
- CORBA.py
- CosNaming_idl.py
- CosNamingPOA
- PortableServer.py
- PortableServerPOA.py
- _omnicodesets.pyd
- _omniConnMgmt.pyd
- _omnihttpCrypto.pyd
- _omnihttpTP.pyd
- _omnipy.pyd
- _omnisslTP.pyd
Ubuntu
OpenRTM-aistのビルドとインストール
OpenRTM-aist+omniORBを以下の手順でビルド、インストールしてください。
export OPENRTM_INSTALL_PATH=~/work/openrtm_install git clone https://github.com/OpenRTM/OpenRTM-aist cd OpenRTM-aist/ mkdir build cd build/ git clone cmake .. -DCMAKE_BUILD_TYPE=Release -DCMAKE_INSTALL_PREFIX=$OPENRTM_INSTALL_PATH cmake --build . --config Release sudo cmake --build . --config Release --target install
Choreonoidのビルドとインストール
Choreonoidを以下の手順でビルド、インストールしてください。
CMake、Boost、Qtのバージョンには注意してください。
- CMakeのバージョンが古い場合、Boostをライブラリを検出できない場合があります。できるだけ最新版をインストールしてください。
- Boostはデフォルトの設定でC:\local\boost_1_77_0のようなフォルダにインストールされますが、CMakeはC:\local\boost_{バージョン番号}からBoostを探すため、古いバージョンがすでにC:\local\以下にインストールされている場合にそちらを検出する事があるので注意してください。
OpenRTMプラグインの使用のためにはCORBAプラグインのビルドに、ヘッダーファイルなどの各種ファイルをインストールが必要です。 また、OpenRTM Pythonプラグインの使用のためにはPythonプラグインのビルドが必要です。
| 設定項目 | 内容 | 設定例 |
| ENABLE_CORBA | CORBA通信機能の有効化、無効化 | ON |
| BUILD_CORBA_PLUGIN | CORBAプラグインのビルドの有無 | ON |
| INSTALL_SDK | ヘッダーファイルなどの各種ファイルをインストールするか | ON |
| ENABLE_PYTHON | Pythonスクリプティング機能、およびPythonプラグインのビルドの有無 | ON |
| CMAKE_INSTALL_PREFIX | Choreonoidのインストールフォルダ | ~/work/choreonoid_install |
export CHOREONOID_INSTALL_DIR=~/work/choreonoid_install git clone https://github.com/choreonoid/choreonoid cd choreonoid mkdir build cd build cmake .. -DENABLE_CORBA=ON -DBUILD_CORBA_PLUGIN=ON -DINSTALL_SDK=ON -DENABLE_PYTHON=ON -DCMAKE_INSTALL_PREFIX=$CHOREONOID_INSTALL_DIR cmake --build . --config Release cmake --build . --config Release --target install
OpenRTMプラグインのビルドとインストール
OpenRTMプラグインのソースコードは以下から入手できます。
CMakeでは以下の項目を設定します。
| 設定項目 | 内容 | 設定例 |
| Choreonoid_DIR | ChoreonoidのCMakeコンフィグファイルがインストールされたフォルダ | ~/work/choreonoid_install/share/choreonoid/cmake |
| OpenRTM_DIR | OpenRTM-aistのCMakeコンフィグファイルがインストールされたフォルダ | ~/work/openrtm_install/lib/openrtm-2.0/cmake |
以下のコマンドを実行することでビルド、インストールができます。 生成したOpenRTMプラグインはChoreonoidのインストールフォルダにコピーされます。
git clone https://github.com/OpenRTM/choreonoid-openrtm cd choreonoid-openrtm mkdir build cd build cmake .. -DChoreonoid_DIR=$CHOREONOID_INSTALL_DIR/share/choreonoid/cmake -DOpenRTM_DIR=$OPENRTM_INSTALL_PATH/lib/openrtm-2.0/cmake cmake --build . --config Release cmake --build . --config Release --target install
OpenRTM Pythonプラグインのビルドとインストール
OpenRTMプラグインのソースコードは以下から入手できます。
CMakeの設定項目はOpenRTMプラグインと同じです。
以下のコマンドを実行することでビルド、インストールができます。
git clone https://github.com/Nobu19800/OpenRTMPythonPlugin cd OpenRTMPythonPlugin mkdir build cd build cmake .. -DChoreonoid_DIR=$CHOREONOID_INSTALL_DIR/share/choreonoid/cmake -DOpenRTM_DIR=$OPENRTM_INSTALL_PATH/lib/openrtm-2.0/cmake cmake --build . --config Release cmake --build . --config Release --target install
使用方法
使用方法については以下のページを参考にしてください。
Choreonoid入門
はじめに
Choreonoidはオープンソースのロボット用シミュレーションソフトウェアです。 拡張性が高く、物理エンジン、通信機能、スクリプティング機能、制御アルゴリズム等をC++プラグインとして追加できます。
このページでは、Choreonoidシミュレータ上の移動ロボットの入出力を行うRTCの作成手順を説明します。
Choreonoidの起動
講習会の実習の場合はUSBメモリ等で資料を配布しているため、USBメモリ内のchoreonoidフォルダ内のchoreonoid.batをダブルクリックして起動してください。
アイテムの追加
Choreonoid上で以下のアイテムを追加してシミュレーション環境を構築します。
World(ワールドアイテム)
|-AISTSimulator(AISTシミュレータ)
|-Floor(model/misc/floor.body)
|-RaspberryPiMouse(model/RaspberryPiMouse/RaspberryPiMouse.body)
|-RaspberryPiMouseIo(PyRTC)
|-RobotController(RTC)
|-RTSystemワールド追加
Choreonoidで仮想世界を表現するワールドアイテムを追加します。 ボディモデル等の各アイテムはワールドアイテムと関連付けする必要があります。
「ファイル」->「新規」->「ワールド」をクリックしてWorldを追加してください。
名前は変更せずに生成します。
ワールドアイテムが追加されると、アイテムビューにWorldが表示されます。
シミュレータ追加
Choreonoidは複数のプラグインから使用する物理エンジンを選択することができます。 Choreonoid本体でサポートしているプラグインとしては、AISTシミュレータ、ODE, Bullet, PhysXが使用できます。
今回はAISTシミュレータを追加するため、「ファイル」->「新規」->「AISTシミュレータ」をクリックしてください。
名前は変更せずに生成します。
AISTシミュレータアイテムが追加されると、アイテムビューにAISTSimulatorが表示されます。
地面追加
地面を表現するボディアイテムを追加します。 「ファイル」->「読み込み」->「ボディ」をクリックしてください。
「ボディ読み込み」の画面でfloor.bodyを選択します。 左側のshareをクリックして、share/model/misc/floor.bodyのファイルを選択してください。
アイテムが追加されると、アイテムビューにFloorが表示されます。
Raspberry Piマウス追加
Raspberry Piマウスを表現するボディアイテムを追加します。 先ほどと同じ手順で「ファイル」->「読み込み」->「ボディ」をクリックしてください。
「ボディ読み込み」の画面でRaspberryPiMouse.bodyを選択します。 左側のshareをクリックして、share/model/RaspberryPiMouse/RaspberryPiMouse.bodyのファイルを選択してください。
アイテムが追加されると、アイテムビューにRaspberryPiMouseが表示されます。
また、シーンビューにRaspberryPiマウスの3Dモデルが表示されます。
RTSystem追加
Choreonoid上でRTSystemEditorの一部機能を使用するためのRTSystemアイテムを追加します。 「ファイル」->「新規」->「RTSystem」をクリックしてください。名前の変更は不要です。
アイテムが追加されると、アイテムビューにRTSystemが表示されます。
ネームサーバー、システムエディタ表示
この時点でChoreonoid上にネームサーバー、システムエディタは表示されていません。
まずネームサーバーを表示するには、「表示」->「ビューの表示」->「RTC List」をクリックします。
これでプロパティ、リンクプロパティの右にRTC Listタブが表示されます。
システムエディタを表示するには、「表示」->「ビューの表示」->「RTC Diagram」をクリックします。
これでシーンの右にRTC Diagramタブが表示されます。
RobotControllerコンポーネント追加
以下のページで作成したRobotControllerコンポーネントをシミュレータで利用可能にします。
- チュートリアル(RTコンポーネントの作成入門、Raspberry Pi Mouse、Windows)
- チュートリアル(RTコンポーネントの作成入門、Raspberry Pi Mouse、Ubuntu)
RTCを表現するRTCアイテムを追加してください。
「ファイル」->「新規」->「RTC」をクリックします。
名前をRobotControllerに変更します。
アイテムが追加されると、アイテムビューにRobotControllerが表示されます。
RobotControllerコンポーネントの設定
次にRobotControllerComp.exeとRobotControllerアイテムを関連付けます。 アイテムビューからRobotControllerを選択して、プロパティからRTC moduleを設定します。
「ファイルを選択」の画面でRobotControllerComp.exeを選択します。 初期の状態だと拡張子dllのファイルしか表示しないため、ファイルの種類を全てのファイル (*) に設定してからファイルを選択してください。
RaspberryPiMouseIoコンポーネント追加
PythonのRTCをChoreonoid上で起動するため、PyRTCアイテムを追加します。
「ファイル」->「新規」->「PyRTC」をクリックします。
名前をRaspberryPiMouseIoに変更します。
アイテムが追加されると、アイテムビューにRaspberryPiMouseIoが表示されます。
RaspberryPiMouseIoコンポーネント作成
ここからはRTC Builderで作業します。
以下の仕様のRTCを作成してください。
| 基本 | |
| コンポーネント名 | RaspberryPiMouseIo |
| アクティビティ | |
| なし | |
| データポート(OutPort) | |
| なし | |
| データポート(InPort) | |
| ポート名 | velocity |
| データ型 | RTC::TimedVelocity2D |
| コンフィギュレーション | |
| なし | |
| 言語・環境 | |
| 言語 | Python |
RaspberryPiMouseIo.pyの編集
コード生成すると、RaspberryPiMouseIo.pyが作成されるのでこのファイルをVisual Studio CodeやIDLEなどで編集します。
RaspberryPiMouseIoクラスにsetBody、outputToSimulator、inputFromSimulatorのメンバ関数を追加します。
setBody関数はRTC側でChoreonoidのボディオブジェクトを取得する関数です。 取得したBodyオブジェクトからLinkオブジェクトを取得することで、対象のJointの入出力ができます。
outputToSimulator関数は、シミュレータ上のオブジェクトから取得したデータをOutPortから出力する処理を行う関数です。
inputFromSimulator関数は、InPortの入力データをシミュレータ上のオブジェクトに入力する処理を行う関数です。
各関数は、シミュレーション実行時に以下の図のような順序で呼ばれます。
RaspberryPiMouseIo.pyに以下のコードを追加してください。 Pythonなので、インデントには注意してください。「def ~」を「# def onRateChanged~」のインデントに合わせる必要があります。
# def onRateChanged(self, ec_id):
#
# return RTC.RTC_OK
def setBody(self, body):
self.ioBody = body
self.wheelR = self.ioBody.link("RIGHT_WHEEL")
self.wheelL = self.ioBody.link("LEFT_WHEEL")
def outputToSimulator(self):
pass
def inputFromSimulator(self):
if self._velocityIn.isNew():
data = self._velocityIn.read()
vx = data.data.vx
va = data.data.va
wheel_distance = 0.0425
wheel_radius = 0.04
rms = (vx + va*wheel_distance)/wheel_radius
lms = (vx - va*wheel_distance)/wheel_radius
self.wheelR.dq = rms
self.wheelL.dq = lmsRaspberryPiMouseIoコンポーネントの設定
Choreonoidでの作業に戻ります。 アイテムビューからRaspberryPiMouseIoを選択して、プロパティからRTC Moduleを設定します。
「ファイルを選択」の画面で先ほど編集したRaspberryPiMouseIo.pyを選択します。
※RaspberryPiMouseIo.pyを更新した場合は、再度この作業を行う事で再読み込みしてください。
アイテムの位置関係を確認
アイテムビューで、全てのアイテムはワールドアイテムの子アイテムとして配置する必要があります。 また、RaspberryPiMouseIoはRaspberryPiMouseの子アイテムとして配置します。
World
|- AISTSimulator
|- Floor
|- RaspberryPiMouse
| |- RaspberryPiMouseIo
|- RobotController
|- RTSystem位置関係が違う場合はドラッグアンドドロップして移動してください。
ポート接続
起動したRTCのポートを接続します。
この時点でRobotController0とRaspberryPiMouseIo0が起動していますが、RTC Listに表示が無い場合は「Update」ボタンを押してください。
RTC ListからRTCをRTC Diagramにドラッグアンドドロップして、以下のポートを接続してください。
| InPort | OutPort | ||
| RobotController0 | out | RaspberryPiMouseIo0 | velocity |
RobotControllerコンポーネントのアクティブ化
RTCアイテムにexeファイルを設定した場合はRTCを自動でアクティブ化しないため、RTC Diagram上でRobotController0を右クリックして「Activate」を選択してください。 ※RaspberryPiMouseIo0はシミュレーションを開始すると自動的にアクティブ状態になるため操作の必要はありません。
シミュレーション開始
「初期位置からのシミュレーション開始」ボタンを押すとシミュレーションを開始します。
シーンタブに切り替えるとシミュレーションを3DCGで表示します。
コンフィギュレーションパラメータの編集
Choreonoid OpenRTMプラグインにはコンフィギュレーションパラメータ編集機能がないため、RTSystemEditorで作業します。
ネームサービスビューでRobotControllerを選択して、コンフィギュレーションビューから「編集」ボタンを押して、コンフィギュレーションパラメータを変更してみてください。
Choreonoidで表示したRaspberry Piマウスが移動しているか確認すれば完了です。
ネームサービスビューにlocalhostと表示されていない場合については、以下のようにネームサービス接続ボタンを押して、localhostのネームサーバーに接続してください。